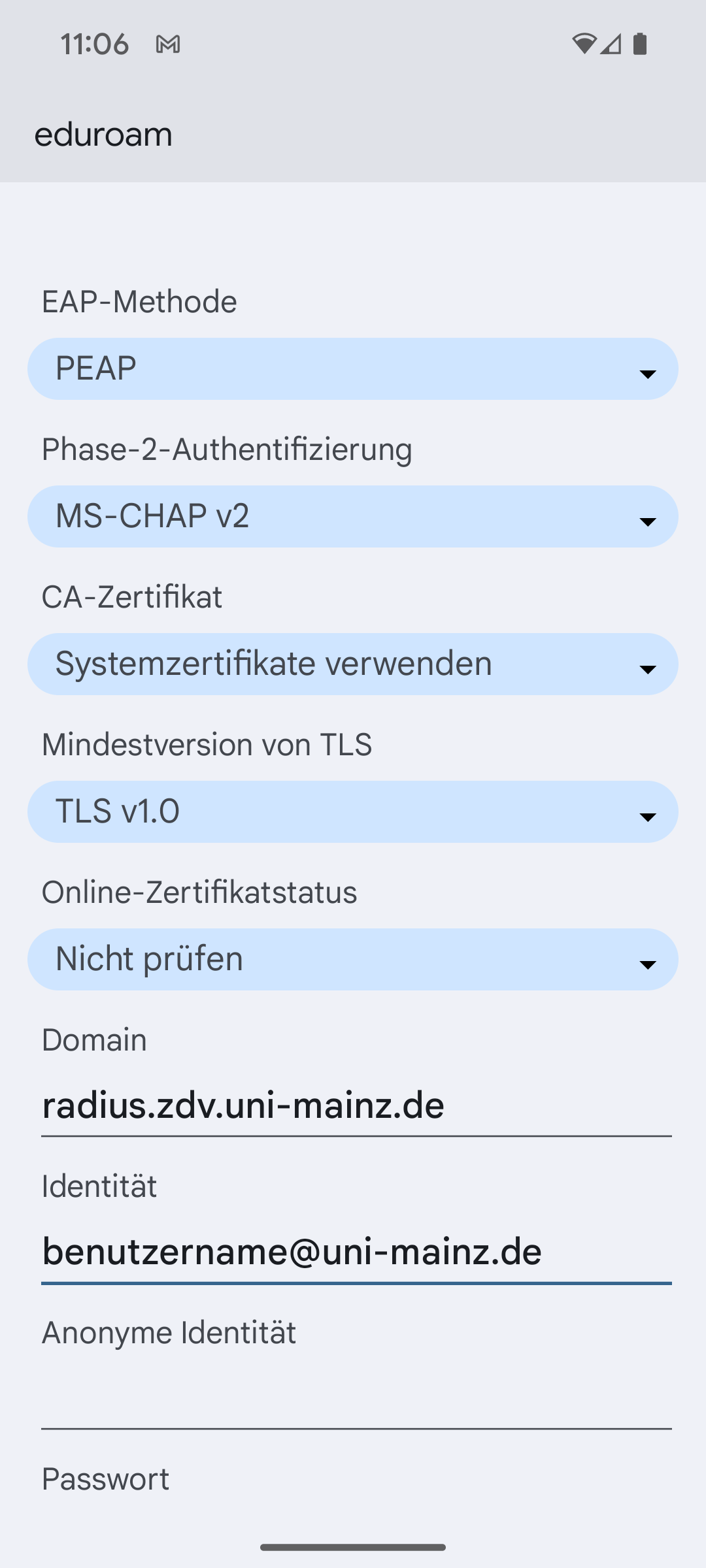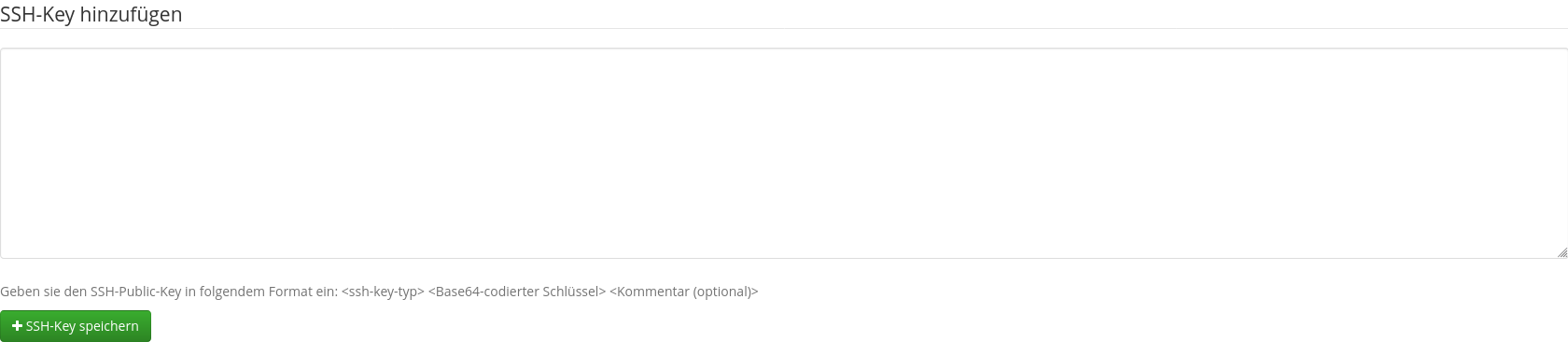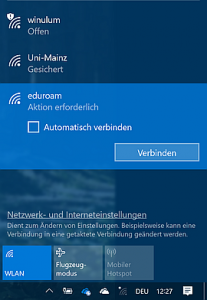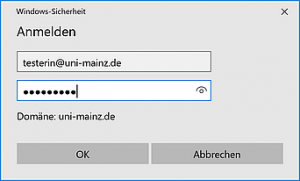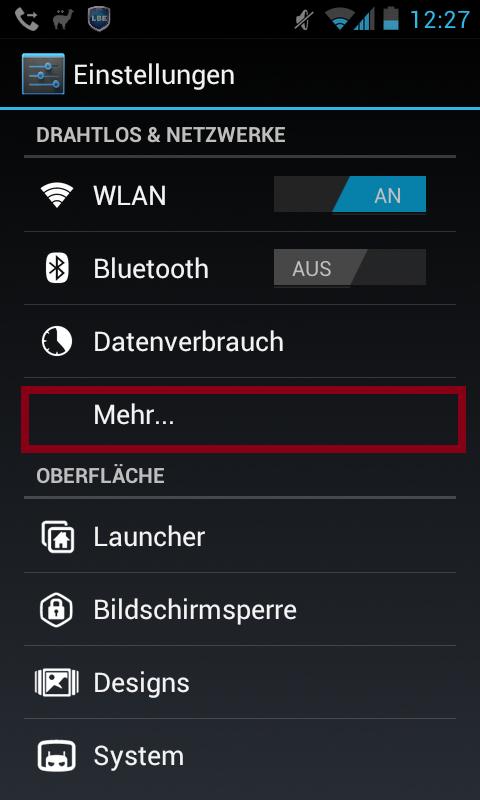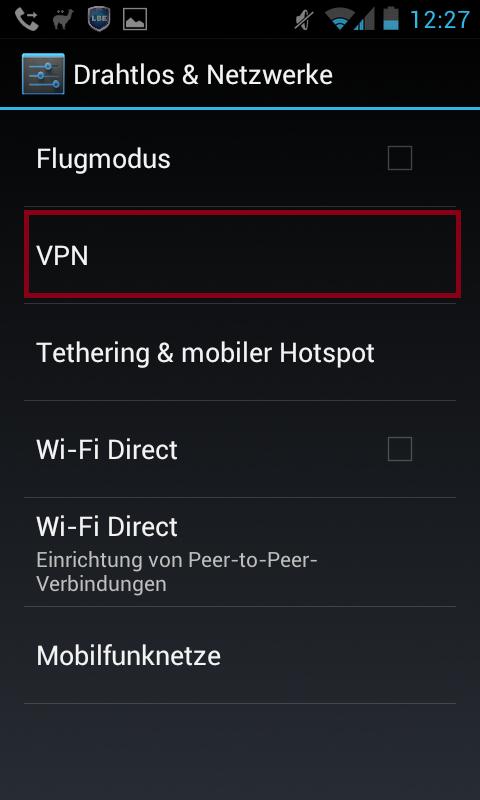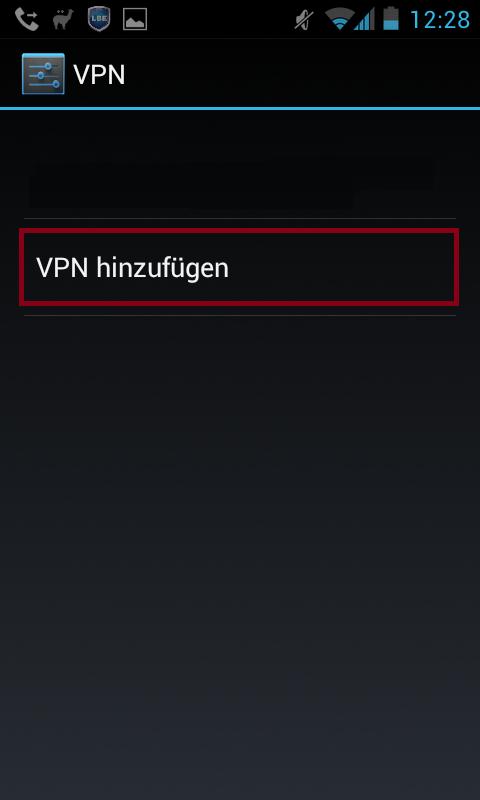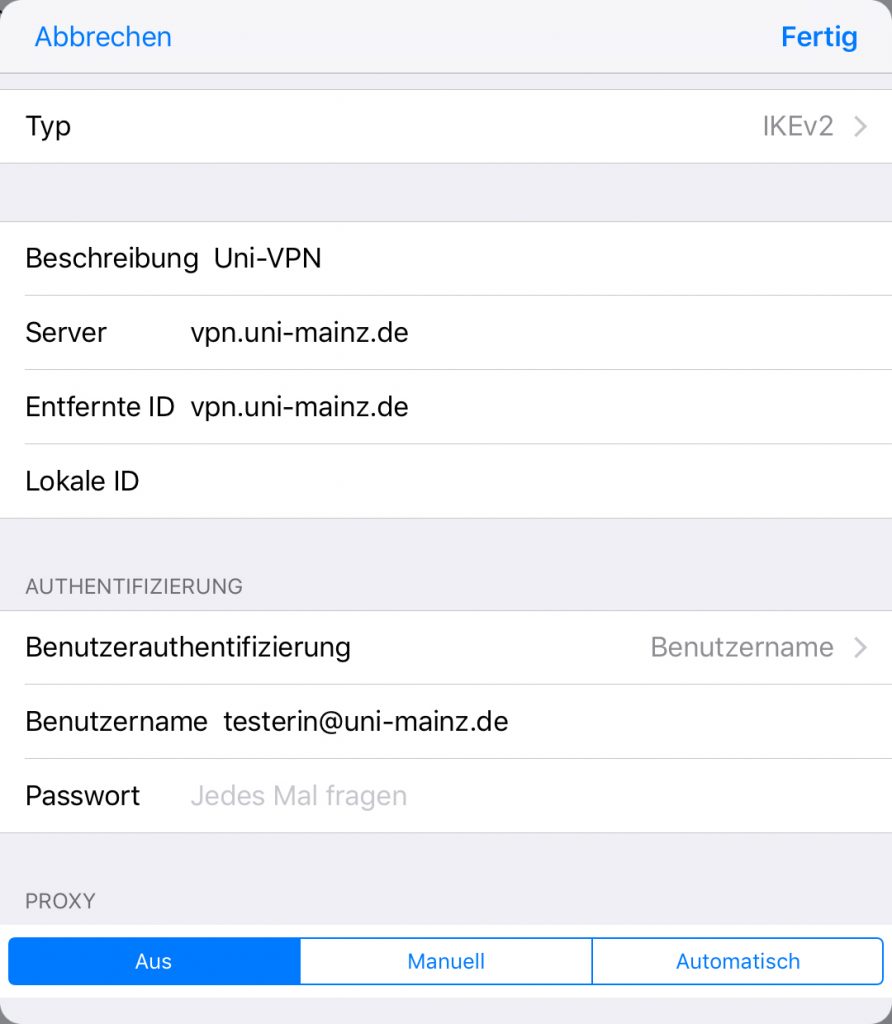General Information
Due to the large number of Android versions and manufacturer customizations, it is not possible to provide general instructions here. Individual settings may therefore differ from the instructions described here.
Mobile devices using the Android operating system will connect to eduroam without a specific certificate by default.
Configuration of eduroam
1. Open the WLAN settings under Settings → Wireless and network → WLAN settings and select eduroam.
2. Configure the connection with the following settings:
EAP method: PEAP
Phase 2 authentication: MSCHAPV2
CA Certificate: System certificate / default
Domain: radius.zdv.uni-mainz.de
Identity: loginname@uni-mainz.de
Loginname = login name of your JGU account. Make sure that you really use your user name before the @ and not, for example, an email alias that differs from it!
Anonymous identity: leave blank
Password: Password of your JGU account
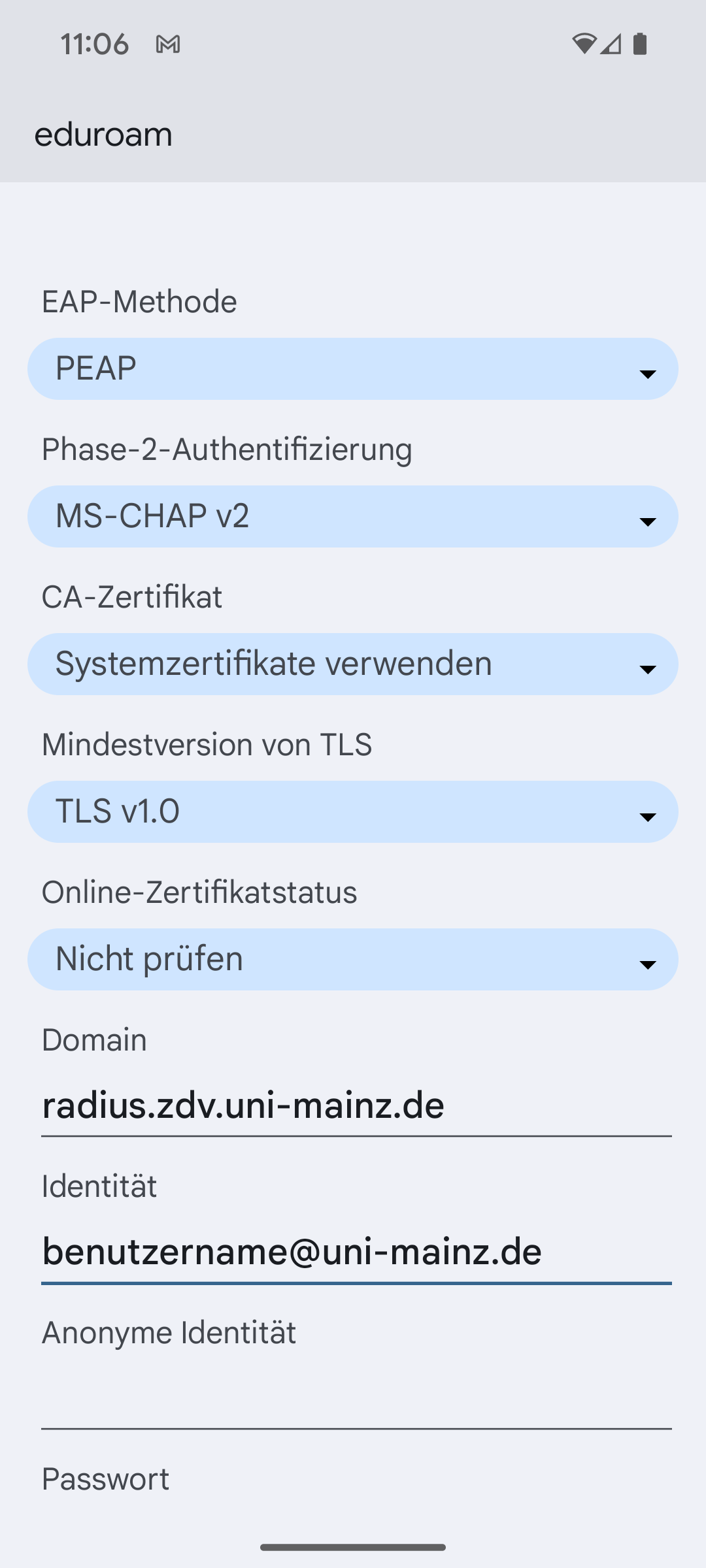
Click on Safe/Connect.
[/rechtespalte]
New digital certificates for the wireless LANs eduroam and Uni-Mainz were activated on November 24.
What does that mean for you ?
For you, not much changes. The new digital certificate will be either - depending on the operating system or device - accepted automatically, or you must confirm upon request that you accept te certificate. Some devices display the name, others a so-called thumbprint of the digital certificate.
The new certificate for the Wireless LANs for reconciliation
The correct certificate is issued for the server radius.zdv.uni-mainz.de and contains the following information for adjustment, of which only just a part is displayed (againg dependent on the operating system or device):
CN= radius.zdv.uni-mainz.de
O= Johannes Gutenberg University Mainz
S= Rhineland-Palatinate
C= DE
With thumbprint: 58 8c fd 20 66 4b d9 92 bb a6 23 53 06 1a 3c 94 d8 92 c5 18
What are digital certificates?
A digital certificate is proof of authenticity that certifies the identityof a computer or organization. You can compare it with a real-life identity card. Due to legal framework conditins and to prevent misuse, we are obligated to renew te certificates reguarly for these services.

More news from the Data Center → may be found here.
Many services of the ZDV can only be used within the university network. If your computer is located outside the university network, you can connect it to the university network with VPN ("Virtual Private Network") and thus use most of the services of the ZDV.
Continue reading "VPN-Access into the Uni Network under macOS"
On 2 march 2023, new digital certificates will be activated for the VPN servers.
What does that mean for you?
Not much will change for you. The new digital certificate is either automatically accepted - depending on the operating system or device - or you have to confirm that you accept the new certificate when asked. Some devices show the name, others a so-called thumbprint of the digital certificate.
The new digital certificate for VPN for comparison
Issued for: vpn.uni-mainz.de
Issued by: GEANT OV RSA CA 4
With thumbprint: 53 ad 5c 66 ea ae f6 b8 9a 05 4c 37 60 18 6e 95 50 c6 22 6b
What are digital certificates?
A digital certificate is an electronic proof of authenticity that certifies the identity of a computer or an organization. You can also compare this to an identity card in real life. Due to the legal framework and to prevent misuse, we are obliged to renew the certificates for these services on a regular basis.

More news from the Data Center → may be found here.
On October 28, 2022, new digital certificates for wireless LANs eduroam and Uni-Mainz activated.
What does that mean for you ?
For you, not much changes. The new digital certificate will be either - depending on the operating system or device - accepted automatically, or you must confirm upon request that you accept te certificate. Some devices display the name, others a so-called thumbprint of the digital certificate.
The new certificate for the Wireless LANs for reconciliation
The correct certificate is issued for the server radius.zdv.uni-mainz.de and contains the following information for adjustment, of which only just a part is displayed (againg dependent on the operating system or device):
CN= radius.zdv.uni-mainz.de
O= Johannes Gutenberg University Mainz
L= Mainz
S= Rhineland-Palatinate
C= DE
With thumbprint: ae bc 5d d0 ee 25 02 d1 14 e5 8e 77 45 a4 64 b7 37 73 b9 69
What are digital certificates?
A digital certificate is proof of authenticity that certifies the identityof a computer or organization. You can compare it with a real-life identity card. Due to legal framework conditins and to prevent misuse, we are obligated to renew te certificates reguarly for these services.

More news from the Data Center → may be found here.
1. Click on the wireless symbol in the lower right of the task bar: 
2. All available networks will be shown. Choose the network eduroam and then click on Verbinden.
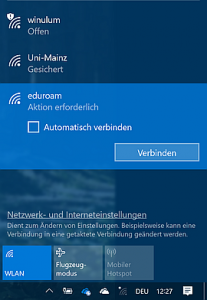
3. You will be asked to enter your login data.
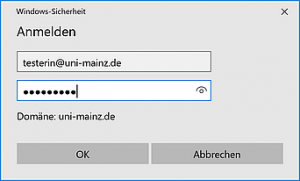
Important: enter your user name as follows:
username@uni-mainz.de (users of other institutions participating in eduroam may use the equivalent login data of their institution, for example: mustermann@uni-frankfurt.de)
Passwort: your password for this institutional account.
Please make sure to enter your user name before the @ and not, for example your mail alias which may be different!
4. The message "Die Identität des Servers kann nicht überprüft werden" will be displayed. You may get the details of the certificate to be displayed.
Currently, you will find the following thumbprint in the details of the certificate:
27 03 02 7d dd ce 2f 23 d6 b9 99 80 90 88 64 dc bc d1 5b 3c
Then click on Verbinden, to estalbish the connection.
In case this does not work ...
... and you receive the message "Verbindung zum Netzwerk kann nicht hergestellt werden" then the required certificate is probably not installed on your computer. The solution: while you are connected to another network (Winulum, for example), visit any https page (for example: OWA → https://mail.uni-mainz.de, or JoguStINe → https://jogustine.uni-mainz.de) within Internet-Explorer (do not use chrome, Opera, Firefox ... for this, as these will not automatically do the following) - when you do this with Internet Explorer, the required certificate will be installed and will subsequently be availabe for all wireless connections using eduroam or uni-mainz.
Android does not yet support the VPN type „IKEv2“. To be able to use this type, you can download the app StrongSwan from the Google Play Store.
1. Tip at Profil hinzufügen.
2. Enter the following data:
Server: vpn.uni-mainz.de
VPN-Typ (usually pre-selected): IKEv2 EAP (Benutzername/Passwort)
Benutzername: your JGU account user name (without @uni-mainz.de)
Passwort: your JGU account password
3. Tip at Speichern. Now you should be able to connect.
If you do not want to use an additional app, you may use the VPN type „PPTP“ instead. However, we recommend the type „IKEv2“ because of its higher security level.
Here's an example confiuguration for Android 4.0 Ice Cream Sandwich:
Open up Einstellungen. Below Drahtlos & Netzwerke tip at „Mehr…“:
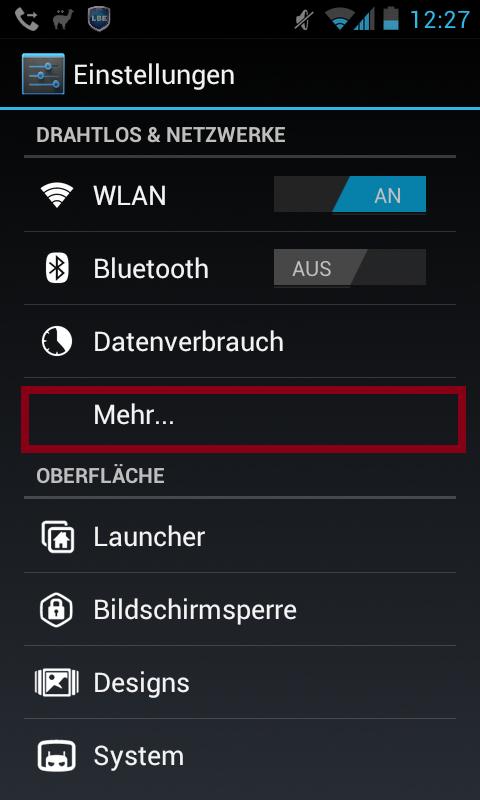
Below Drahtlos & Netzwerke tip at VPN:
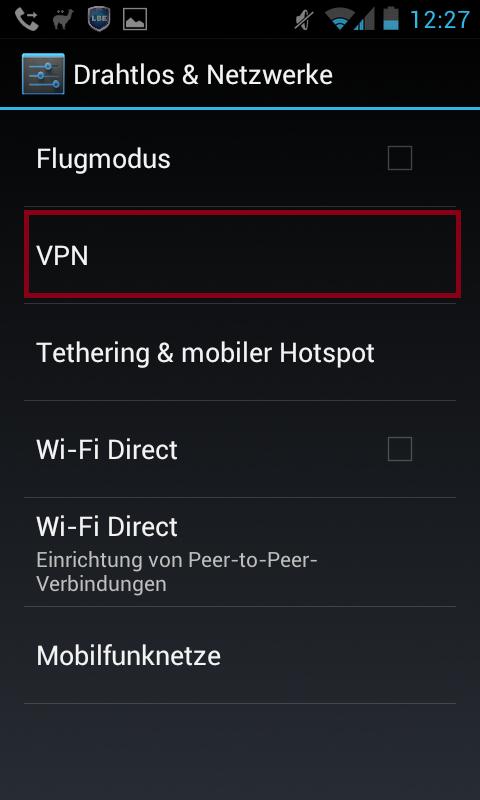
Then configure a new VPN connection by tipping at VPN hinzufügen:
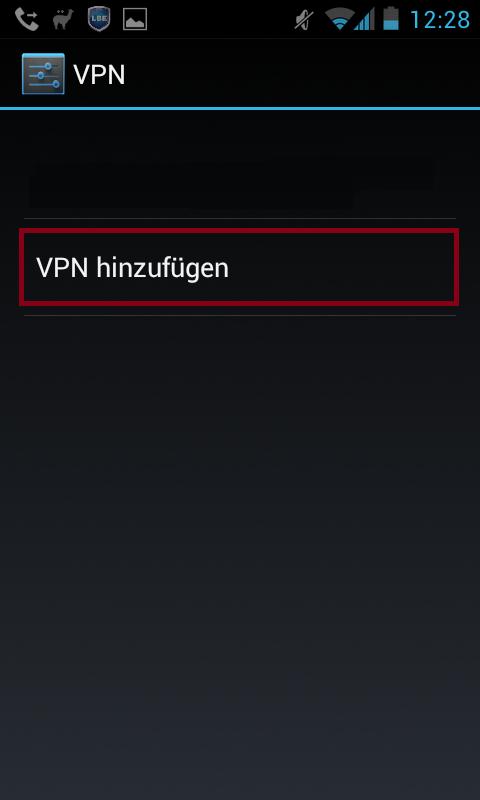
Fill in the fields as follows:
Name: VPN Uni Mainz (your choice - this is arbitrary)
Typ: PPTP
Serveradresse: vpn.uni-mainz.de
IPSec-ID: secure-all
Vorinstallierter IPSec-Schlüssel: public
After that, go back to the previous interface. The connection will be shown.
Tip at it.
Enter your access data for your JGU account into the following pop-up window:
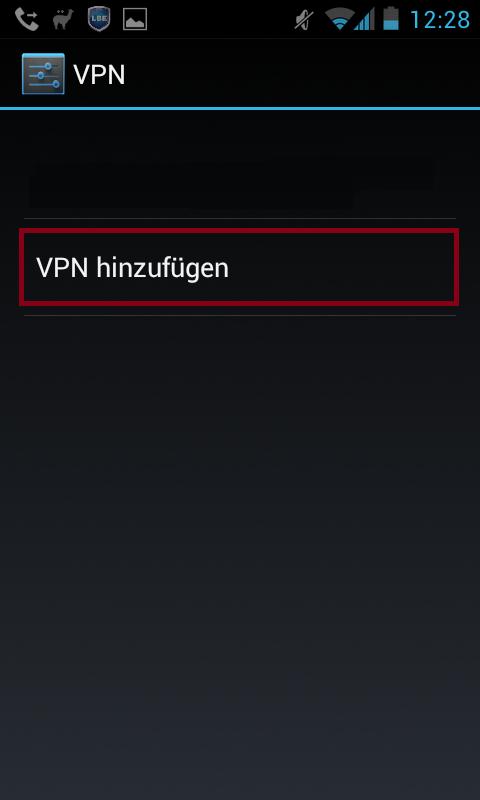
Nutzername: Your JGU account user name (without @uni-mainz.de)
Passwort: Your password
This procedure ist identical for iPad and iPhone:
- Open Einstellungen -> VPN.
- Tip at VPN hinzufügen (if you already have a VPN configuration for the campus network, please deletet it).
- The following window will be shown:
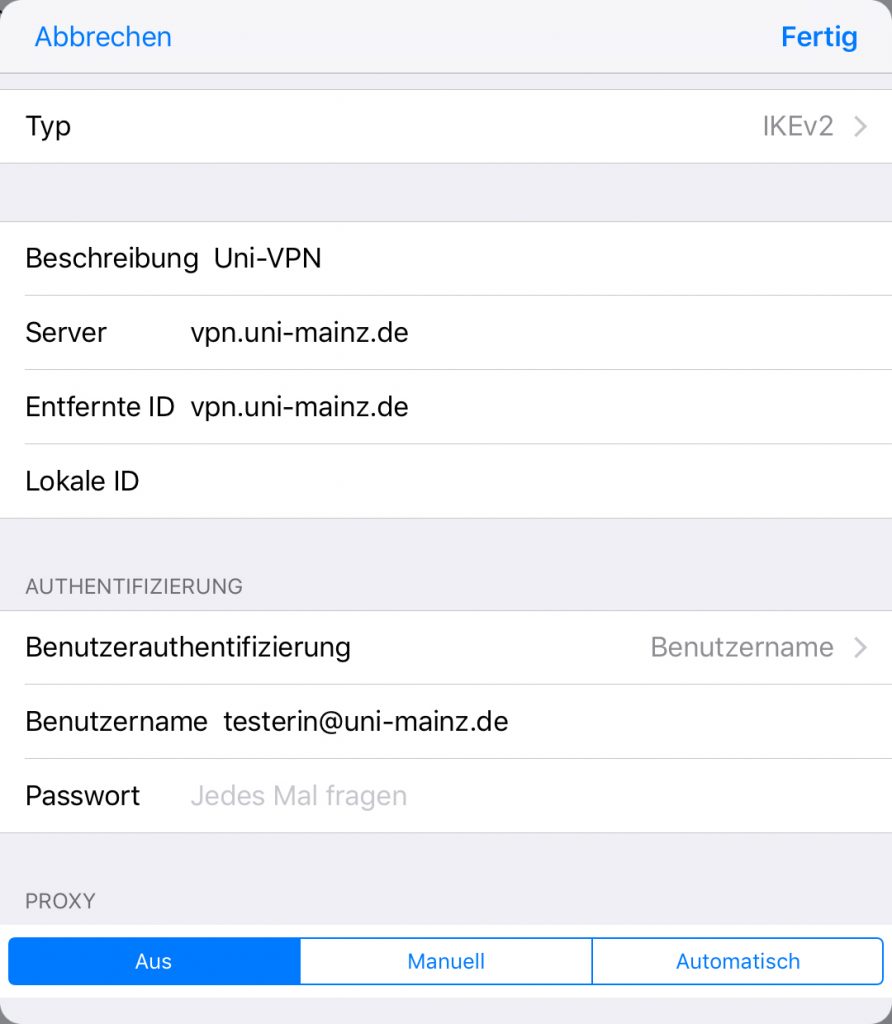
Enter the following data into these input fields:
Typ: IKEv2
Beschreibung: an arbitrary name chosen by you, for example 'Uni-VPN'
Serveradresse und entfernte ID:
for both: vpn.uni-mainz.de
The input field 'Lokale ID' must remain empty.
Authentifizierung:
Benutzerauthentifizierung: Benutzername
Enter your JGU account user name here, followed by @uni-mainz.de: tester@uni-mainz.de (Please note: this is not quite the same as your mail address)
Passwort: your JGU account password
Proxy: aus
Now the VPN connection is established. Tip at Fertig.
Now you may use VPN in addition to your normal internet connection.
To do that, tip at Einstellungen -> VPN and push the Regler next to Status to the right.