Do you need central file storage space to be used together with any number of other members of the university? Then group directories could be your solution! They can be used free of charge by all members of the university.
A new group directory may be ordered by the director of an institute/faculty or the head of a study group via email to: → system@uni-mainz.de .
In your mail please mention:
- The name of the faculty
- The name of the institute
- The name of the study group
- The name of the head of the study group
- The names and accounts of the people that need access to the group directory
- The name and account of the main responsible contact person
- General Hints
- Group Directory for Windows 10 - Within the Domain uni-mainz
- Group Directory for Windows 8 - Within the Domain uni-mainz
- Group drive on Windows - from outside the domain
- Group drive via FTP - from outside/from non-domain machines
- Mount group drives under MacOS
- Group Directory for Linux
General Hints
There are different ways of accessing group drives, depending on the operating system of your computer or whether you are inside or outside the network/domain uni-mainz.
You must know the exact designation (= the name) of your group directory and the area of the group drive. You can obtain information on this from your local administrator or from the Data Center hotline.
The areas are department-related, e.g. 01 (FB01), 02 (FB02), ... or special groups such as 70 (ZDV, UB, ...)
The groups with access authorization are managed via the interface provided at https://account.uni-mainz.de (permissions item). Please log in there with your username and password.
1) Have members of the Authorized Access (Write) group
read and write access to the corresponding group drive. In order to
Changes to this group must become active for the users for which
Changes were made to log in and out once each, since only
the group memberships of a JGU account are evaluated when logging in.
2) Members of the group "Group drive administrators" can use the
corresponding authorized group (see point 1) and the
Manage management group yourself. To access the group drive itself
access, however, they themselves must also be a member of the group mentioned under point 1
be group. Please maintain at least one in this administration group
representative.
Group Directory for Windows 10 - Within the Domain uni-mainz
Open Windows Explorer using the following keyboard shortcut: Windows key + E.
Then, in the on column the left, right click on 'Dieser PC", then click on 'Netzlaufwerk verbinden':
In the following window under Laufwerk please choose a drive letter that is not in use yet.
Please enter the following into the input box Ordner:
\\uni-mainz.de\dfs\groups\[your sector]\[your group directory]
Example: \\uni-mainz.de\dfs\groups\70\zdv
takimata sanctus est Lorem ipsum dolor sit amet.
Group Directory for Windows 8 - Within the Domain uni-mainz
Open Windows Explorer using the following keyboard shortcut: Windows key + E.
In the menu, click on Computer, then click on Netzlaufwerk verbinden.
In the following window under Laufwerk please choose a drive letter that is not in use yet.
Please enter the following into the input box Ordner:
\\uni-mainz.de\dfs\groups\[your sector]\[your group directory]
Example: \\uni-mainz.de\dfs\groups\70\zdv

Group drive on Windows - from outside the domain
If you want to access a group drive with a Windows machine from outside the domain, the path is (what you enter in the "Folder" field):
\\fsgroups.zdv.uni-mainz.de\groups\groups00 [your group directory]
- instead of 00 there is the corresponding number of your area (see above)!
In the example above that would be:
\\fsgroups.zdv.uni-mainz.de\groups\groups70\zdv
Important note: if you want to access a group drive from outside the domain, this is only possible if you first create a → VPN connection.
If you are using a different account than the Uni account on the PC you are connecting from, it is important to connect with different credentials/username. Activate the corresponding check mark (Windows 7) or click on "different login name" (Vista) and enter your username in the form uni-mainz\loginname and your password.
Group drive via FTP - from outside/from non-domain machines
You can also connect to an existing group drive via FTP. To do this, use an encrypted connection to the FTP server of the data processing center (explicit FTP via TLS, FTPES).
The server is called ftp.uni-mainz.de.
Enter the directory path for the server:
/uni-mainz.de/groups/[area]/[your group directory]
Here you will find - as an example - the configuration of an FTP connection to the group drive
/uni-mainz.de/groups/70/zdv/
for the FTP client 'Filezilla'. First open the server manager via File -> Server Manager:
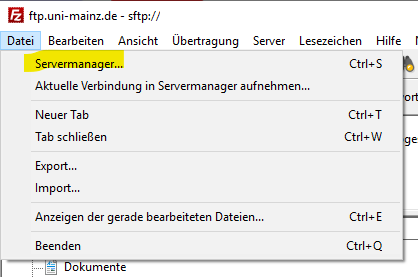
Then configure a new server there via New Server as shown in the image below (IMPORTANT: in the 'User' field type your login name, the JGU account name of your JGU account):
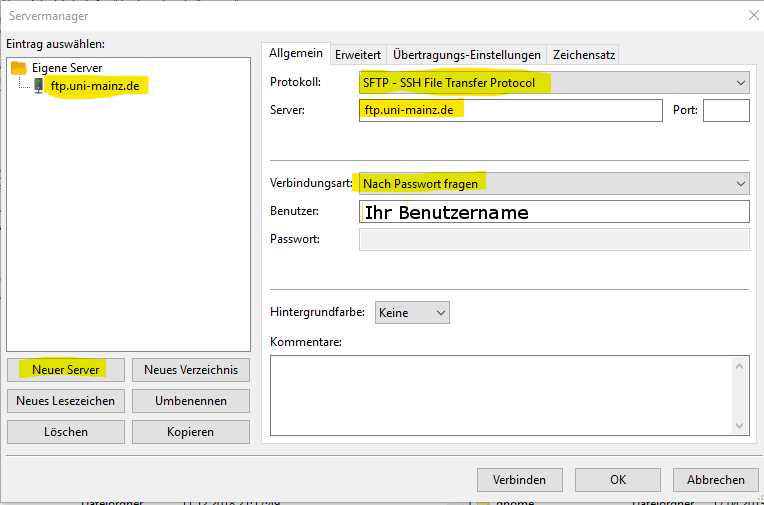
In the first step, after successfully entering the password for your JGU account, a click on Connect establishes the connection to your home directory:
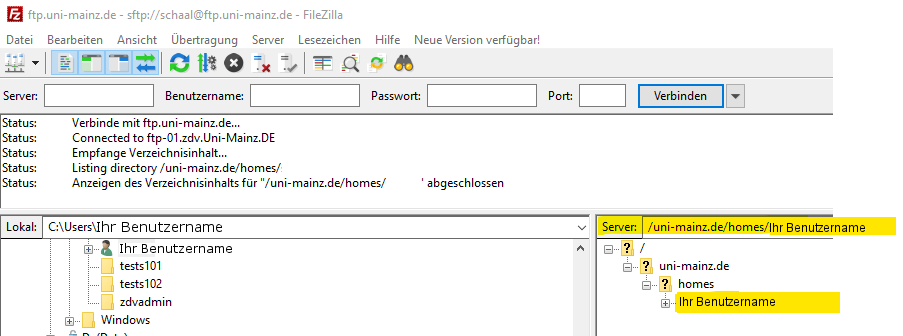
In the next step, you can change the path in the 'Server:' field to get to the group drive. In the example below it is the group drive of the Dara Center:
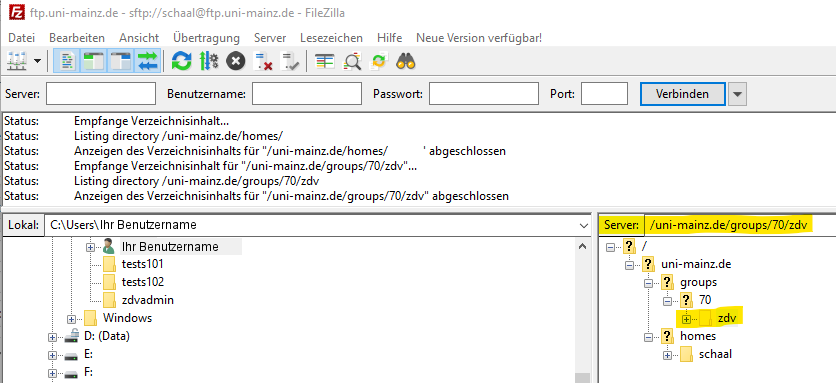
The next time you call it up, you can quickly restore this connection using the arrow next to the server manager icon:
If you still have storage space for a personal website (this has not been set up since June 13, 2018), you can access the appropriate storage space with the following path information:
As an employee: /uni-mainz.de/public/www-ma
As a student: /uni-mainz.de/public/www-stud
Mount group drives under MacOS
You can find this information on the page »Use group drives under macOS«.
Group Directory for Linux
From Linux desktop systems (like → ZDV Linux) that are connected to the central user management and to home directories, you may access group directories using the following file directory paths:
/uni-mainz.de/groups/[your area]/[your group directory]
Example: /uni-mainz.de/groups/70/zdv
If you are, for example, using Nautilus as a graphical file manager, you may press STRG + L and then enter the file directory path directly.


