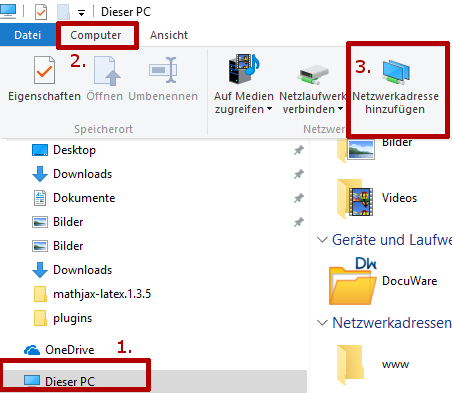Connecting to Your Home Directory
Connecting to Your Home Directory
- Open the Windows (computer) explorer ( Windows key + E ).
- Click on hinzufügen.

- Open your Computer in Windows explorer.
- Right-click anywhere within the right part of the window,
- Within the context menu then click on Netzwerkadresse hinzufügen.

Confirm the first pages of the following dialogue and enter the following address as web/ftp site address or network address:
https://webdav.uni-mainz.de/home
(Please note the "s" in "https") Confirm this with Weiter .
Now you must fill in your user name and password.
In the following window you can define a name for the connection or simply accept the name as proposed by Windows (you will find your home directory under that name in Windows explorer). Then end the assistant dialogue.

Your home directory will now be available in your Windows explorer just like a network drive with the name you assigned to it.
With Windows 10
- Open Windows explorer ( Windows key + E ). Then click on 'Dieser PC'.
- Within the top menu click on Computer.
- Then click on Netzwerkadresse hinzufügen.
With Windows 8
- Open the Windows (computer) explorer ( Windows key + E ).
- Click on hinzufügen.
With Windows 7
- Open your Computer in Windows explorer.
- Right-click anywhere within the right part of the window,
- Within the context menu then click on Netzwerkadresse hinzufügen.
Further action
From here the procedure is the same for all of the Windows versions mentioned above.
Confirm the first pages of the following dialogue and enter the following address as web/ftp site address or network address:
https://webdav.uni-mainz.de/groups/[your sector]/[your group directory]
(Please note the "s" in https, please enter your sector and directory without the brackets).
[Your sector] usually is your faculty, [your group directory] the name of the group directory.
Example: https://webdav.uni-mainz.de/groups/70/zdv

Confirm by clicking on Weiter . Now you will be asked for your user name and password. Enter those data and then click on Weiter.
Finally, please enter a name for the connection or accept the name as proposed by Windows (the name is used for display in Windows explorer). Then end the assistant dialogue.
Your group directory will now be available in your Windows explorer just like a network drive with the name you assigned to it.

The reason for this is a Windows system configuration which was made to preclude attacks against your computer - but in this case the preclusion is unjustified, since you yourself wish to save this big file on your computer. The preclusion can be switched off by a making a change in the Windows registry. Further hints on how to do that can be found here: → http://support.microsoft.com/kb/9009000