1. Click on the wireless symbol in the lower right of the task bar: ![]()
2. All available networks will be shown. Choose the network eduroam and then click on Verbinden.
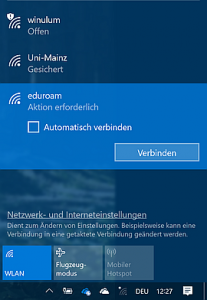
3. You will be asked to enter your login data.
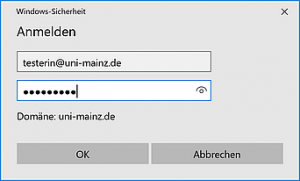
Important: enter your user name as follows:
username@uni-mainz.de (users of other institutions participating in eduroam may use the equivalent login data of their institution, for example: mustermann@uni-frankfurt.de)
Passwort: your password for this institutional account.
Please make sure to enter your user name before the @ and not, for example your mail alias which may be different!
4. The message "Die Identität des Servers kann nicht überprüft werden" will be displayed. You may get the details of the certificate to be displayed.
Currently, you will find the following thumbprint in the details of the certificate:
27 03 02 7d dd ce 2f 23 d6 b9 99 80 90 88 64 dc bc d1 5b 3c
Then click on Verbinden, to estalbish the connection.
In case this does not work ...
... and you receive the message "Verbindung zum Netzwerk kann nicht hergestellt werden" then the required certificate is probably not installed on your computer. The solution: while you are connected to another network (Winulum, for example), visit any https page (for example: OWA → https://mail.uni-mainz.de, or JoguStINe → https://jogustine.uni-mainz.de) within Internet-Explorer (do not use chrome, Opera, Firefox ... for this, as these will not automatically do the following) - when you do this with Internet Explorer, the required certificate will be installed and will subsequently be availabe for all wireless connections using eduroam or uni-mainz.
