If you would like to configure VPN for the first time, press the Windows key on your keyboard - this will display the Windows start menu your screen.
Then enter VPN at the keyboard (without clicking anywhere).
Now click on Virtuelle private Netzwerke (VPNs) ändern:

The window Netzwerk und Internet will be shown next. Choose VPN-Verbindung hinzufügen.
In the next window the following entries are to be made or chosen:
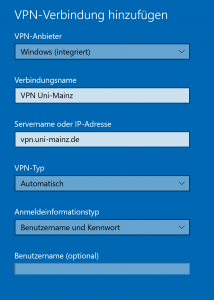
VPN-Anbieter: Windows (integriert)
Verbindungsname: this is arbitrary, you may for example call it 'VPN Uni Mainz'
Servername: vpn.uni-mainz.de
VPN-Typ: Automatisch
Anmeldeinformationstyp: Benutzername und Kennwort
Benutzername: your JGU account name followed by @uni-mainz.de:
yourusername@uni-mainz.de (Please note: this does not in every case correspond with a person's e-mail address)
Kennwort: your JGU account password
If you do not enter anything in the fields for Benutzername and Kennwort, then you will be asked for them each time you establish a VPN connection. In case you want to save your login data, activate the checkbox 'Anmeldeinformationen speichern'. Then click on Speichern. Now the connection is permanently configured, but not yet active. In order to activate it, click on Verbinden within the open window.
If your are activating the connection for the first time you will see the follwoing notice: "Der Server kann nicht überprüft werden, da hierzu nicht ausreichend Informationen vorliegen. ..."
After clicking on Serverdetails anzeigen you will be shown the "finger print" of the VPN server:
You should check whether the character string shown is identical to the following one:
e5 04 5e ea 4d 2f 3a 1e 6f 05 ee 32 9d aa 21 e3 d0 15 fd 1e
Then, to activate the connection, click on Verbinden.
If you would like to disconnect later on, within the task bar on the right, click on the symbol for network connection. From within the list of available network connections shown then, choose the VPN connection and click on Trennen. In the same way, you may always re-establish the connection via the button Verbinden.
