 Work at Home - Using Software of the Data Center
Work at Home - Using Software of the Data Center
The Problem
- I need to work with software that is installed by the Data Center - but I am sitting at my computer at home where that software is not installed.
- I want to use software installed on my workplace computer - but I am currently at a conference abroad.
- I am at home but I urgently have to work on a file located in a group directory.
- I need access to certain research services of the university library, as well as full text editions of electronic journals that are only available to members of the university and users on campus.
The Solution: Remote Desktop - Working from an Off-Campus Workplace
In order to be able to use the resources of the university of Mainz while working outside of the campus the Data Center offers remote desktop servers. In short: you may sit at your computer at home (or anywhere else) and connect to a server at the Data Center via a 'remote desktop connection'. Essentially, this means that the working environment of a pool computer on campus is displayed inside of a window on your local computer (the one in front of you) - including all the software and data access features of the pool computer. Members of staff will be able to use almost all features of their workplace computer.
Important rules for working with remote desktop connection
- It's all about fairness. Using a remote desktop connection, many users are working simultaneously, sharing ressources. Obviously everyone needs use those ressources responsibly.
- It is not allowed to run programs other than those provided by us on the remote desktop servers. Failure to comply will result in exclusion from the use of the remote desktop servers. The ZDV usage rules apply.
- Store your own data in the home directory only. The desktop is not part of the home directory. Files located on the desktop are not backed up!
More Information
Home Directory: Your personal Storage Space
How to establish a remote desktop connection
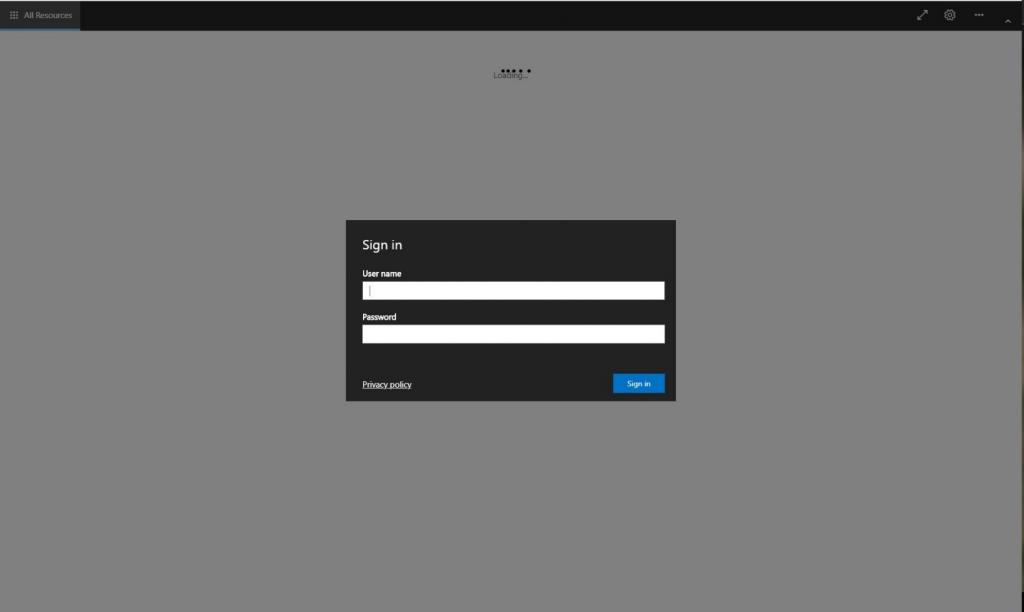
-
-
- for employees: RDS EMPLOYEES
- for students: RDS STUDENTS
- for guests: RDS GUESTS
- for members of the university medicine: RDS UM
-
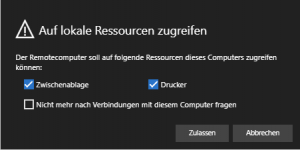
-
-
- copy/paste text between your local computer (where you are currently working) and the remote desktop, and
- print PDF files that you open on the remote desktop to your local printer (this only applies to PDF!).
-
Note: Minimizing the browser window DISCONNECTS the session!
You can find the associated app in the Control Panel:
Windows Start menu > Control Panel (type "Control Panel" in the search box) > All Control Panel Items ("Display:" change from category to "Large or Small Icons") > RemoteApp and Desktop Connections > Access RemoteApps and Desktops.
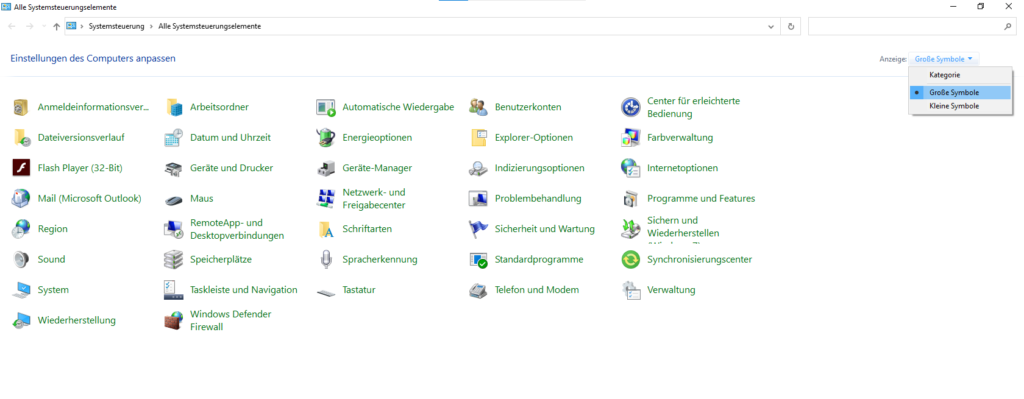
Note: When connecting for the first time, an .rdp file is created. This file will be displayed later in the start menu. When reconnecting, you can then simply click on this start menu entry to call up the remote connection again.
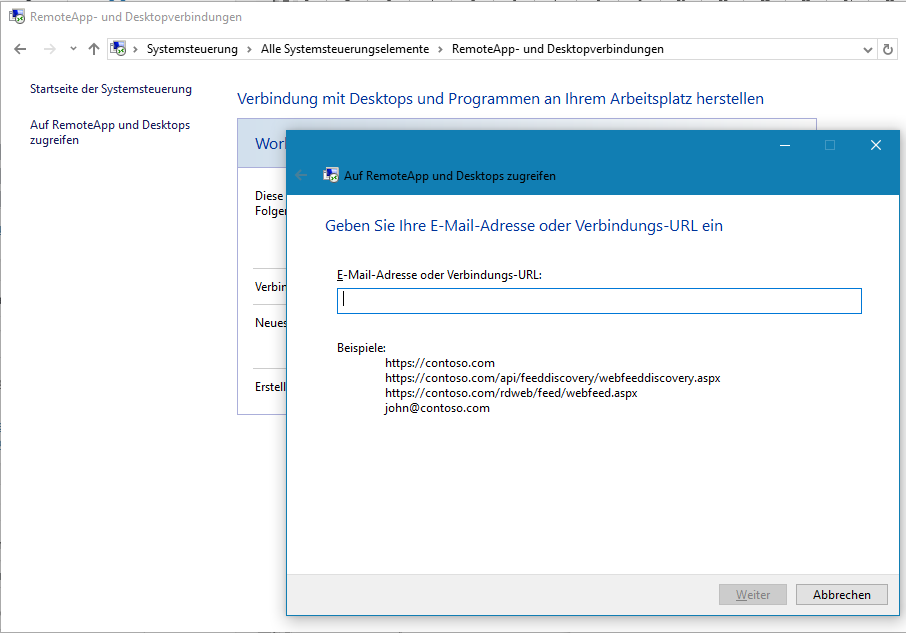
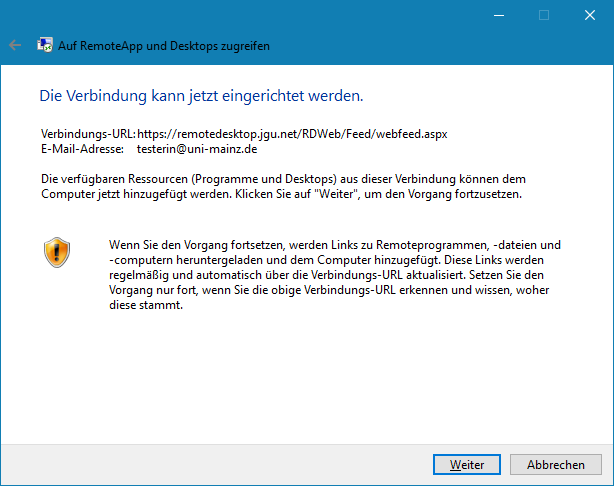
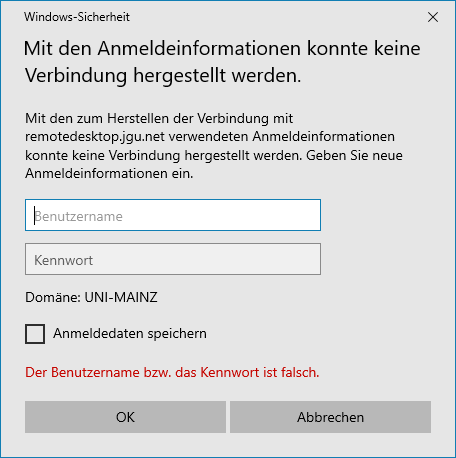
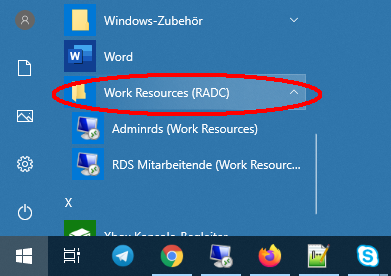
Note: When connecting for the first time, an .rdp file is created. Later you can recall the remote connection by clicking on this file.
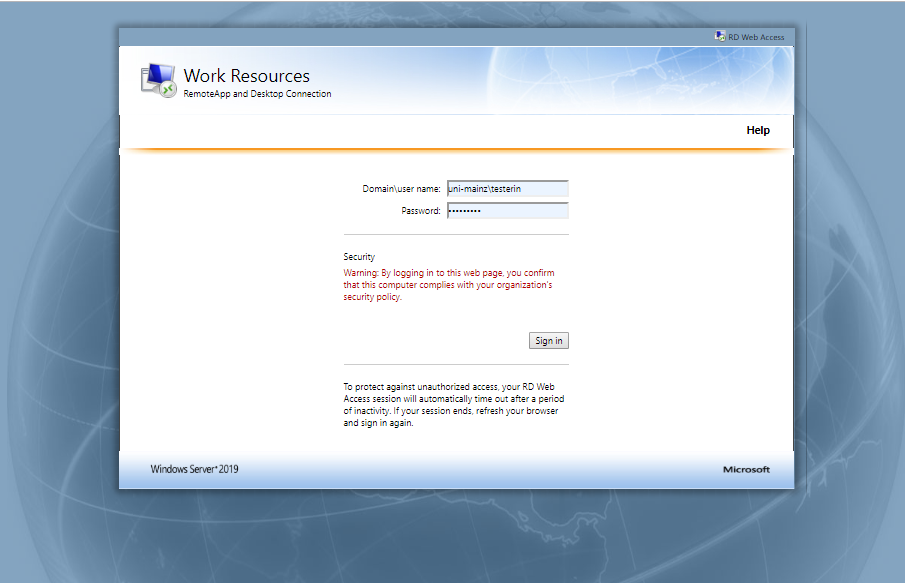
-
-
- for employees: RDS EMPLOYEES
- for students: RDS STUDENTS
- for guests: RDS GUESTS
- for members of the university medical staff: RDS UM
-
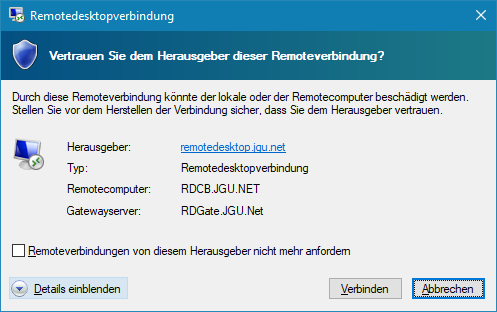
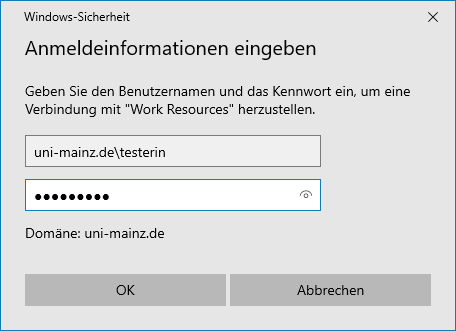
Connecting to a Linux-Server
To connect to Linux open the remote desktop connecion and type in the adress linux.zdv.uni-mainz.de.
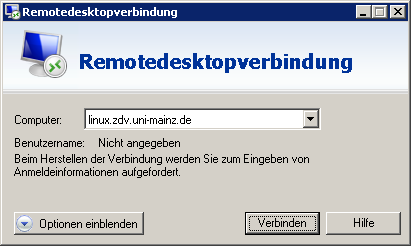
A warning message appears. Set the hook and click on Yes.
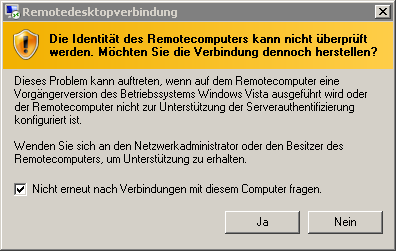
In a new window type in your username and password. Click on OK.
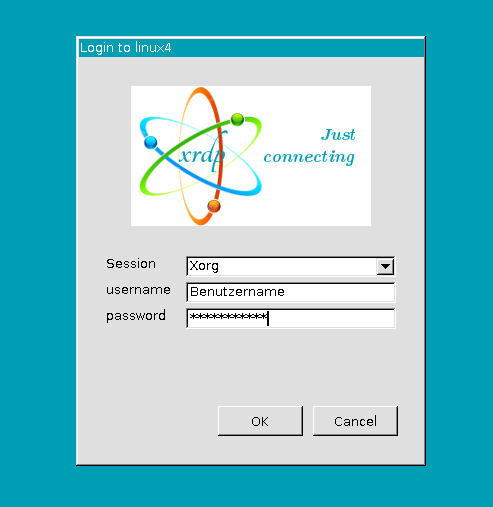
Logging out
If the connection is seperated unexpectedly it can cause problems with the next connection set up. Please log in over the operating system.
For this please click on the top right on Applications and the on Log Out.

Now in the new Window click on Log Out.

Software
You can use different softwares to connect to a remote desktop.
- Remmina (recommended) offers more setting options, but must be installed first.
- Vinagre is already installed on the Linux installations of the ZDV.
Remmina
Connection Set up
First click on +.
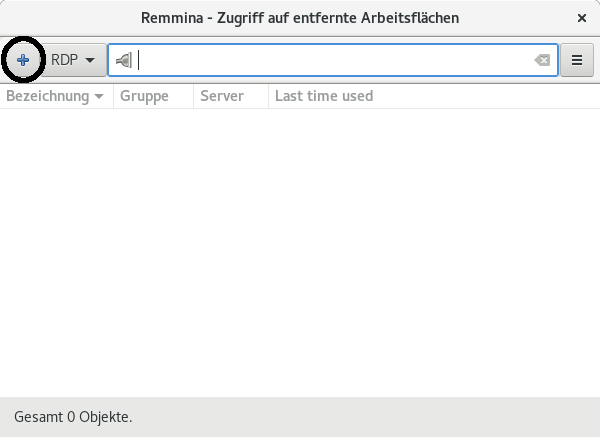
A new Window will open.
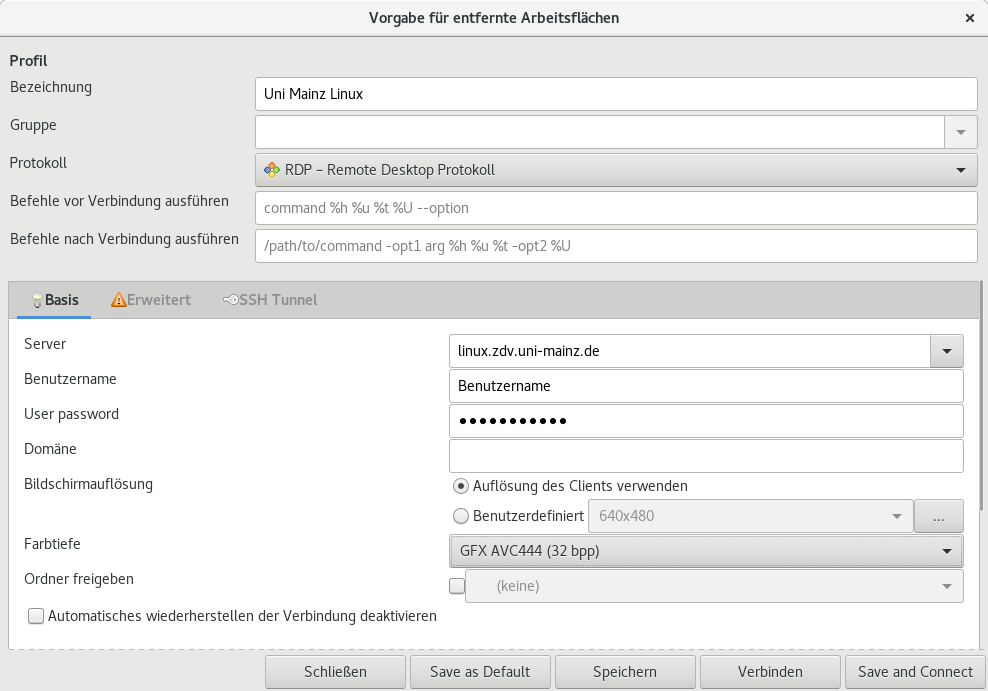
Please typ in the following figures:
Name: Choose a name
Protocol: RDP (select)
Server: linux.zdv.uni-mainz.de
Username: Your username
Color depth: As needed. (The higher you set the value, the better the colors will be displayed. However, more data will be transferred).
Click on the Advanced tab.
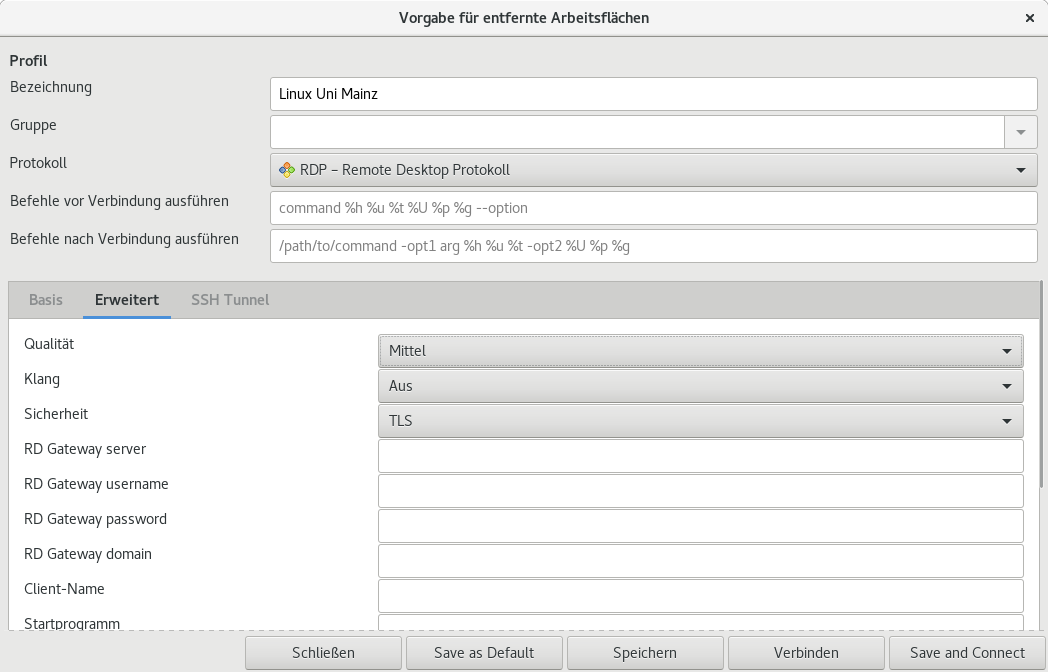
Choose TLS with the safety option.
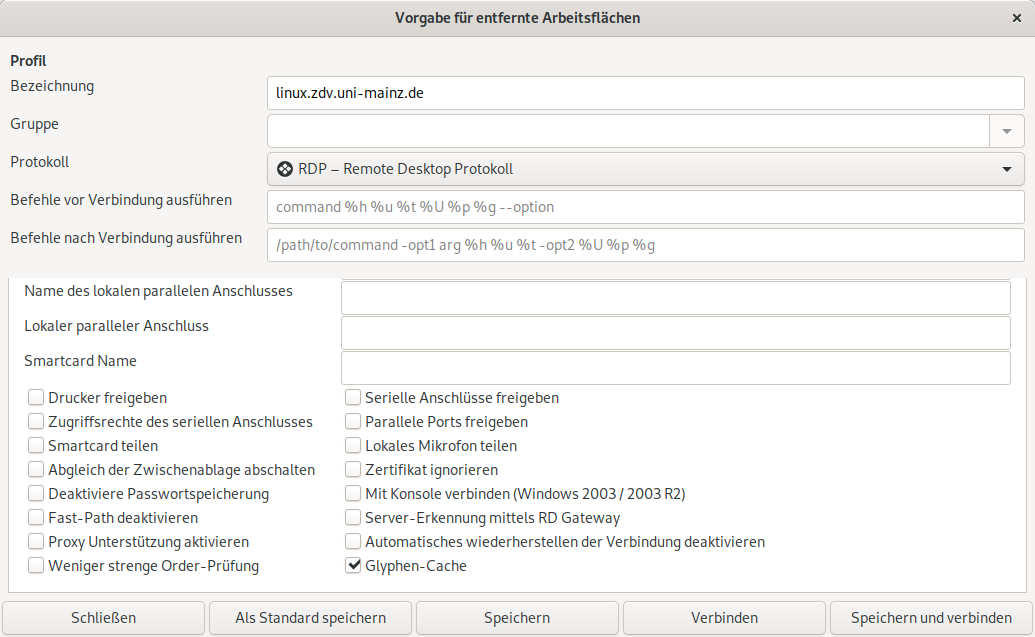
Scroll all the way down and set he hook at Glyphen-Cache.
After click on save.
Set up your keyboard
By default, the keyboard is set to English after connecting. To change the keyboard click on the three dots at the top right of the window.
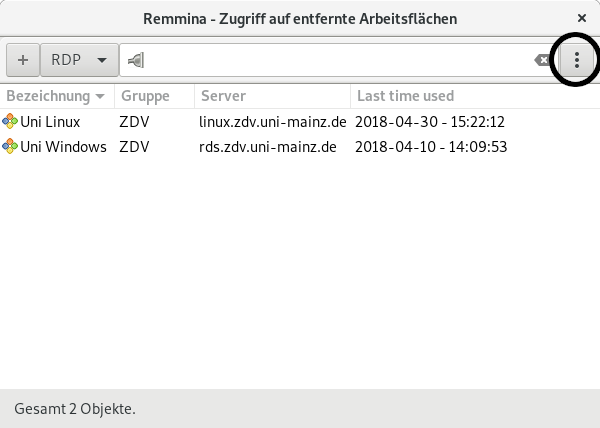
In the list click on settings.
A new window will open, click on the upper bar on the tab RDP.
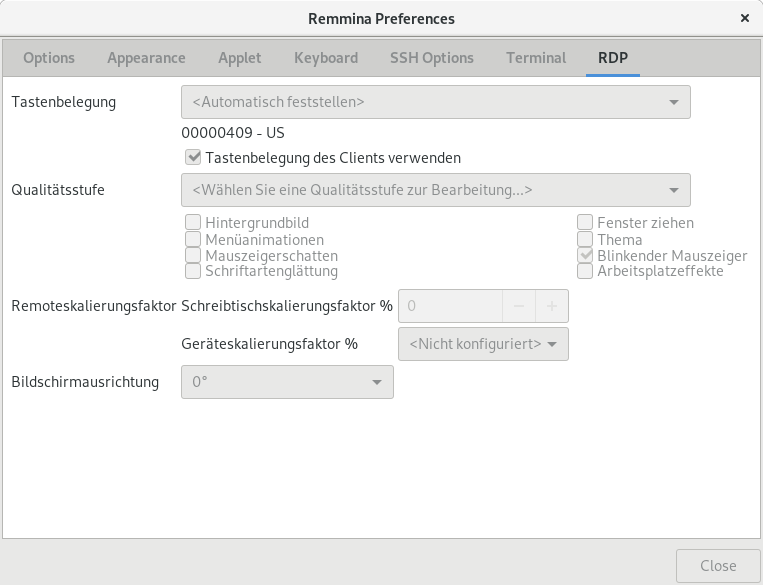
Set the hook at use of the clients key assignment.
Like that the keyboard layout of your local PC will be used.
Connect
With a double tab on the existing entry the connection will be established.
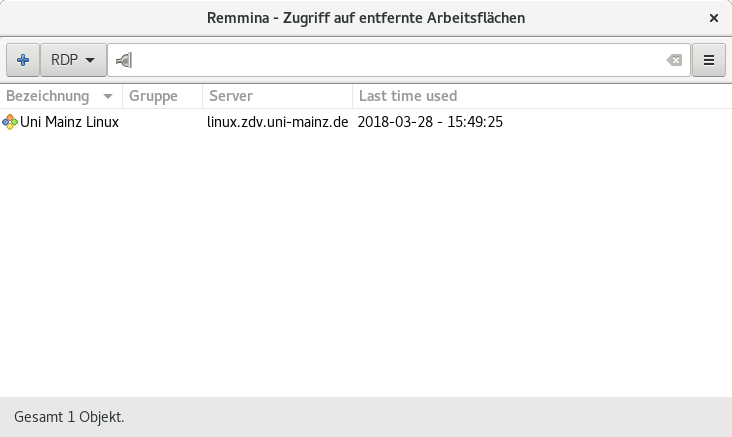
On the Loggin surface please put in your password.
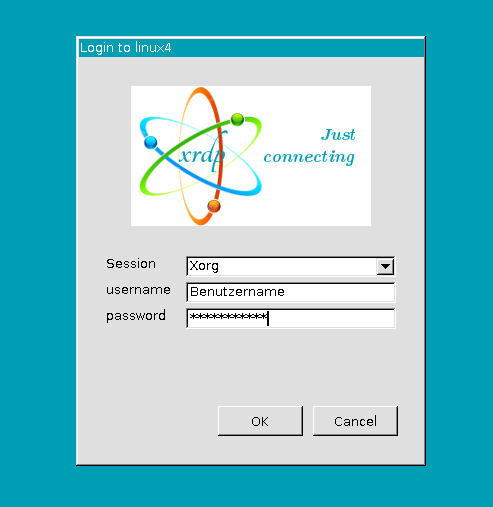
Vinagre
After accessing the application click on connect at the top left.
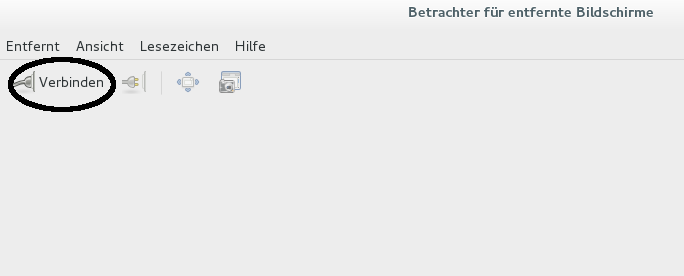
A window will open.
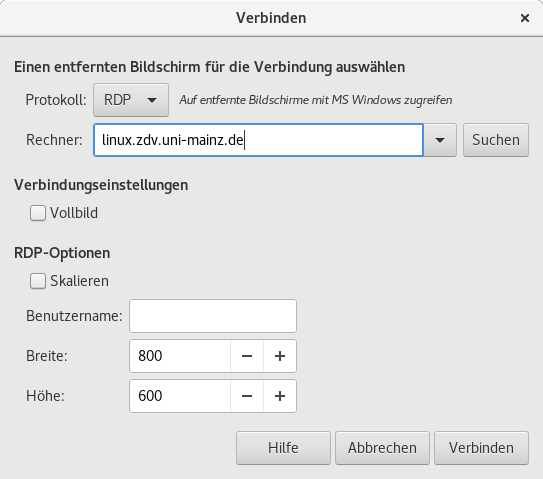
Please put in the following figures:
Protocoll: RDP (select)
Computer: linux.zdv.uni-mainz.de
Username: can stay empty
Optional you can change the size of the Window over the width and height.
After click on connect.
After the connection is set up, the Login window will appear.
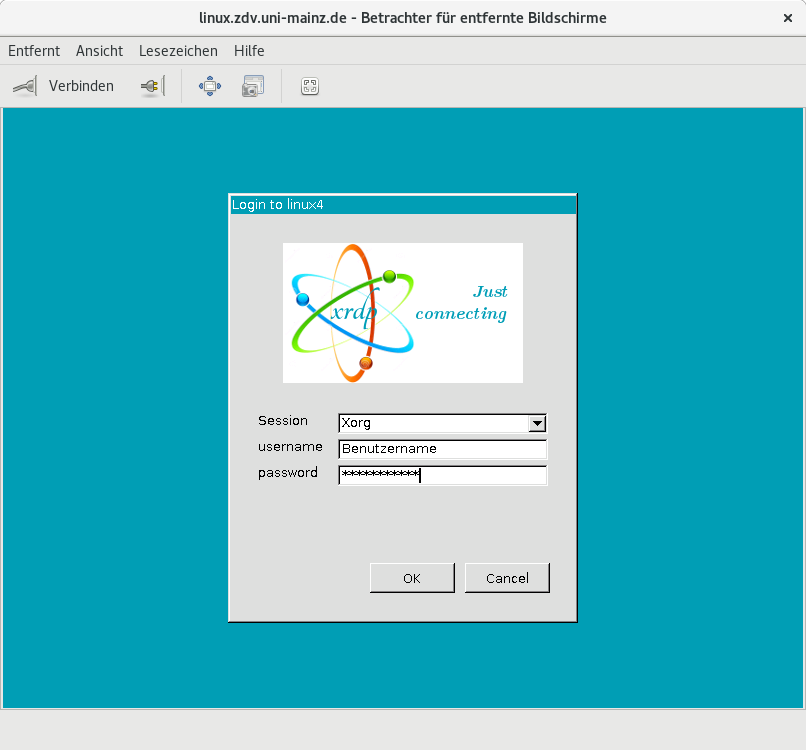
Here put in the following:
Username: username
Password: your password
After click on OK.
Loggin out
If the connection is seperated unexpectedly it can cause problems with the next connection set up. Please log in over the operating system.
For this please click on the top right on Applications and the on Log Out.

After click on OK , in the new Window.

