Remove Winulum
If you wish to use an Applie iPod with eduroam you will have to delete any existing Winulum connection, because otherwise an eduroam connection cannot be established.
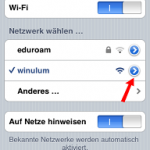
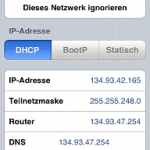
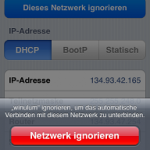
Below Einstellungen, Wi-Fi-Netzwerke, press the arrow to the right of winulum, then press Dieses Netzwerk ignorieren and confirm this again.
Configuring eduroam
Then press the Home button on your iPod/iPhone, and the button Einstellungen:
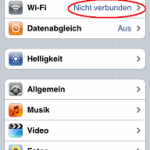
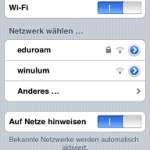
Press Wi-Fi (must not be connected), then choose the network eduroam:
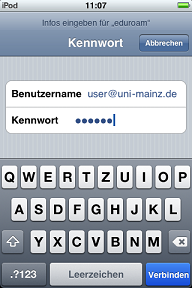
You will be asked for your user name and password. Please enter your user name (JGU account name), followed by @uni-mainz.de and the corresponding password. After that press Verbinden in the lower right.
Make sure you enter your real user name - not, for example, your mail alias, which is different!
The wireless network eduroam is also offered at other universities. If you wish to use eduroam at other universities, when entering your JGU account data you will have to add @uni-mainz.de to your JGU account name (even though it looks similar: this is not your e-mail address). Without that addition, at another university you would be regarded as a local user - and because presumably no user with your combination of user name and password exists there, a connection would then be refused.
Using the certificate
We will now show you the certificate data. Check the certificate below Mehr Details.
The right certificate is issued for the server radius.zdv.uni-mainz.de and it contains the following information for verification purposes. some of which will be displayed here:
CN = radius.zdv.uni-mainz.de
O = Johannes Gutenberg-Universitaet Mainz
L = Mainz
S = Rheinland-Pfalz
C = DE
finger print: ae bc 5d d0 ee 25 02 d1 14 e5 8e 77 45 a4 64 b7 37 73 b9 69
If a certificate with this information is displayed, click on Annehmen. Now wait until a connection has been established. The next thing on display will be an overview of the Wi-Fi networks. Done.
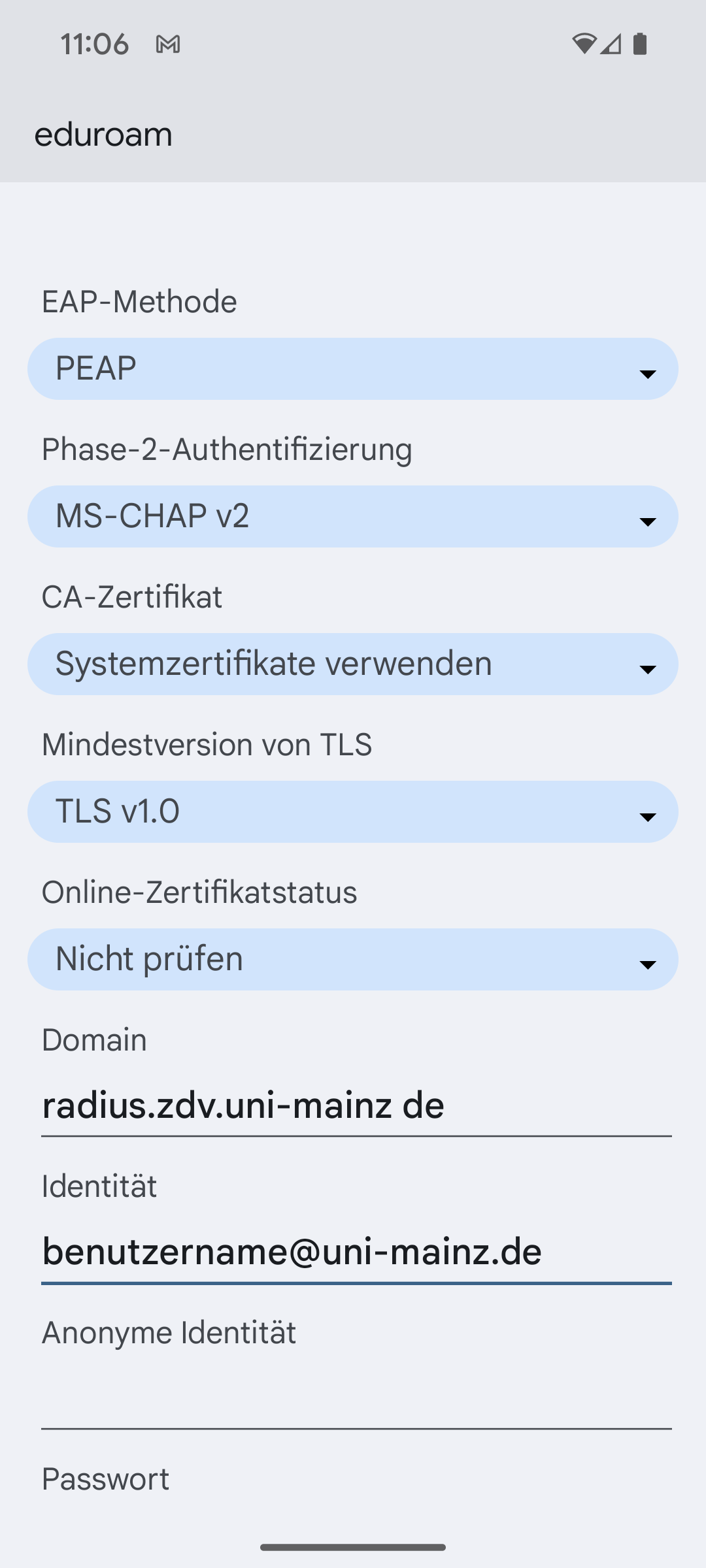



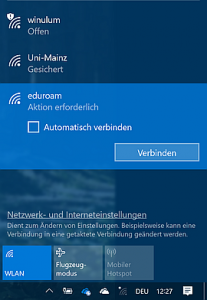
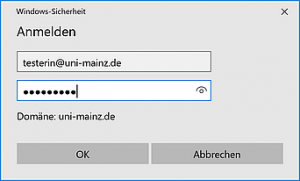
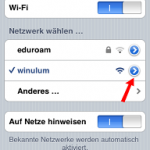
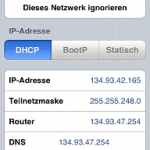
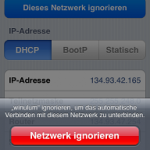
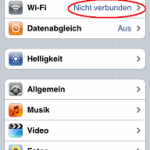
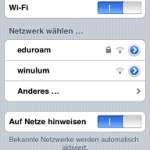
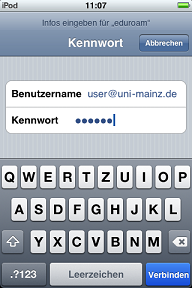



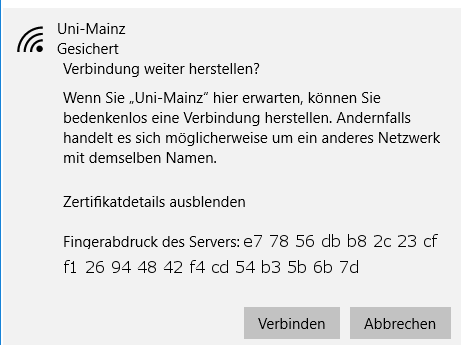
 Under the network name (SSID) eduroam, the center operates campus-wide data processing for an encrypted wireless LAN. WPA/WPA2 Enterprise with TKIP and AES encryption serve as security mechanisms. The coverage is consistent with the coverage for the wireless LAN uni-mainz (with the exception of the University Clinic areas).Members of other universities participating in the European eduroam network can connect to the eduroam wireless LAN via the University of Mainz, by logging in with the JGU account of their home university.
Under the network name (SSID) eduroam, the center operates campus-wide data processing for an encrypted wireless LAN. WPA/WPA2 Enterprise with TKIP and AES encryption serve as security mechanisms. The coverage is consistent with the coverage for the wireless LAN uni-mainz (with the exception of the University Clinic areas).Members of other universities participating in the European eduroam network can connect to the eduroam wireless LAN via the University of Mainz, by logging in with the JGU account of their home university.