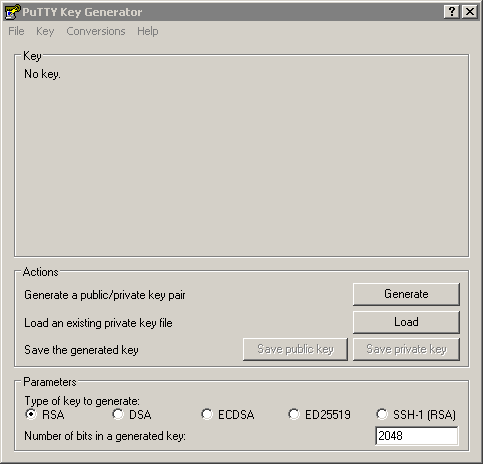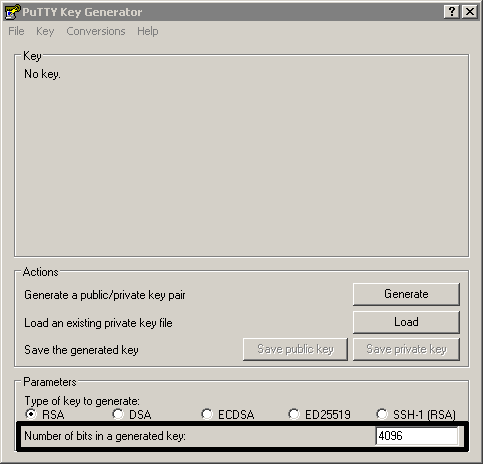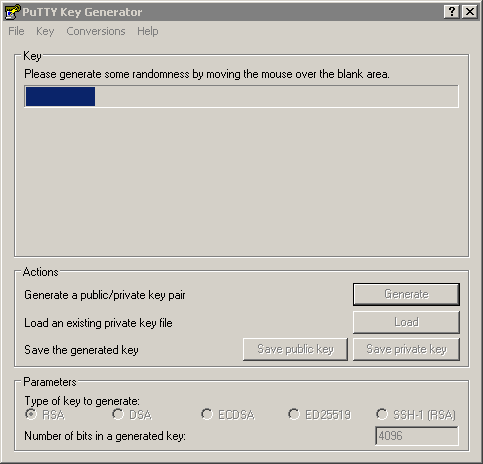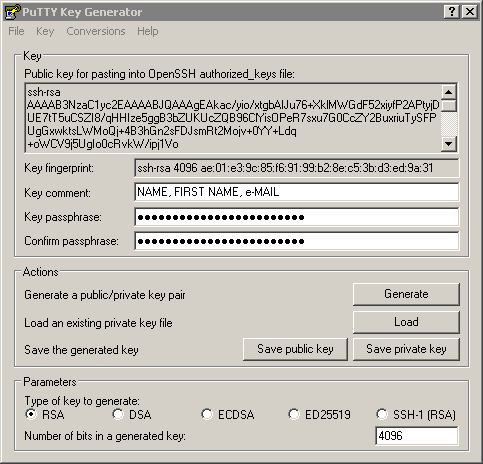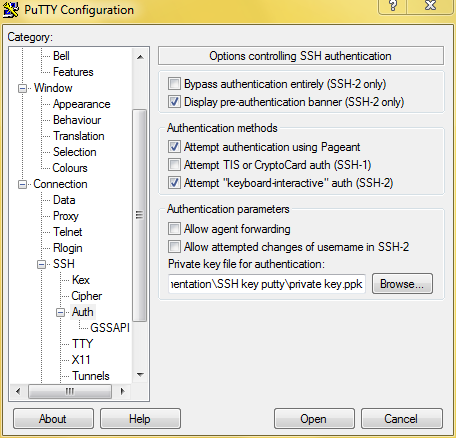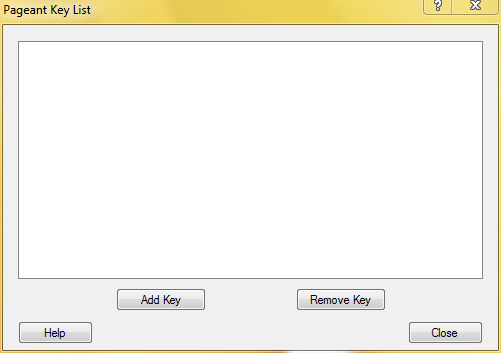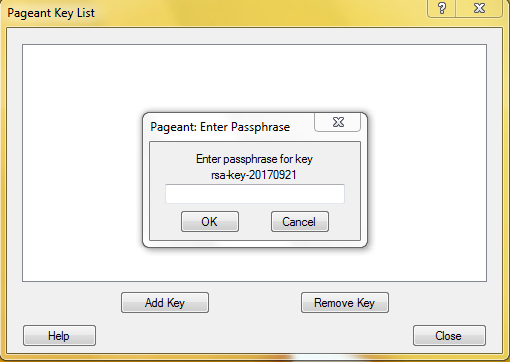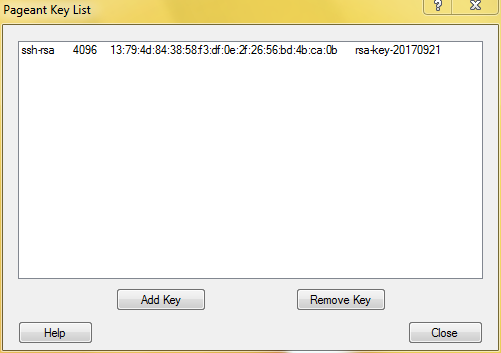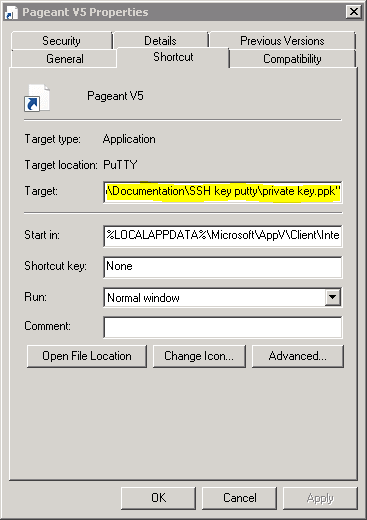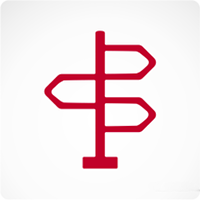You need to install
Putty. Putty is also available as a
ZDV App. If you install Putty, Puttygen will be installed with it. This program is used to create SSH keys.
Create an SSH key
Open Puttygen.
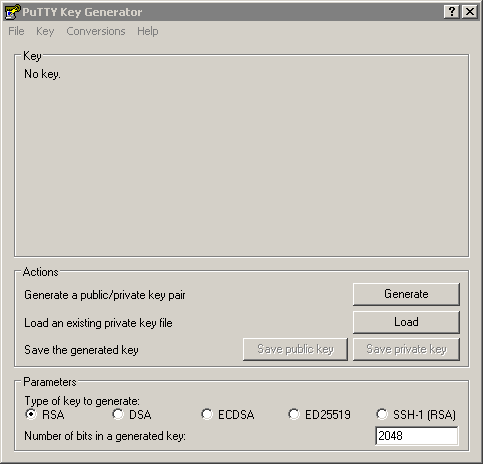
Change the 'numbers of bits generated' to 4096 (written in 2017).
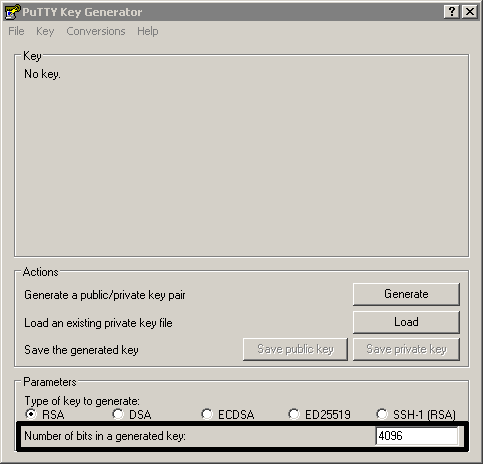
Click on Generate.
Move your mouse over the blank area. If you move your mouse, the progress bar will move forward.
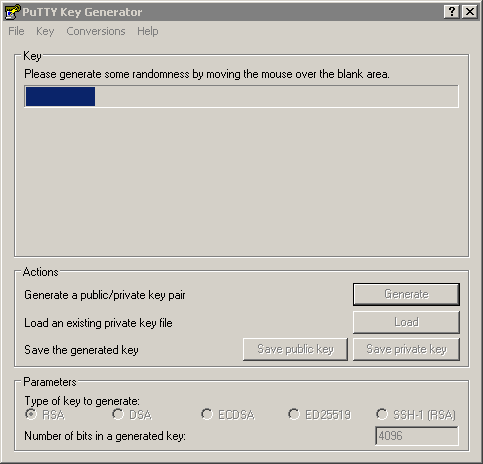
Once the key is generated you can protect it with a password. Enter you password inside the key passphrase field and confirm it.
To create a key which includes your name and e-mail address enter your name, family name, e-mail separated by a , into the Key comment field. This allows an association between the key and you as a person.
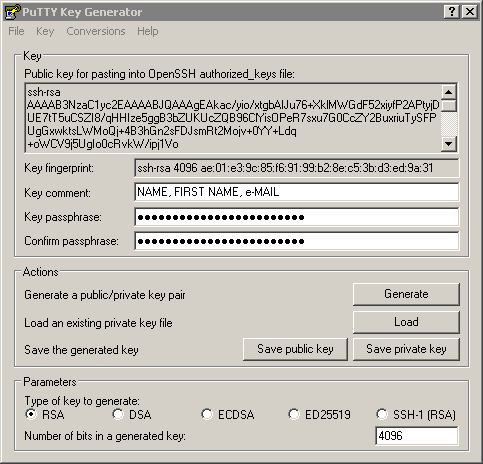
Click Save public key to save your public key and Save private key to save your private key.
It's important to remember where you saved your keys.
Authenticate with SSH key
To authenticate with an SSH key, your public key must be added to the remote computer.
You need to add your SSH key to your connection. Navigate to
Connection/SSH/Auth in the left menu. Click on Browse and select your private key:
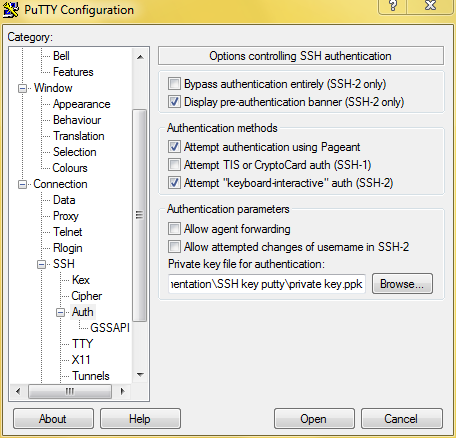
If you establish a connection, you will be asked for your private key password.
There is a downside to this method: every time you establish a connection, you will be asked for your private key password. To avoid entering your password each time you make a connection, you may use a software called Pageant. Pageant is part of the Putty installation.
Open Pageant. You will see a tray icon:

Doubleclick on this icon. A new window will open:
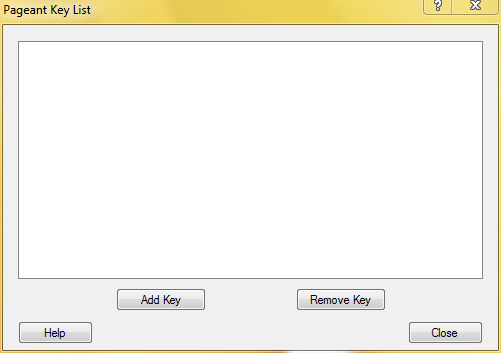
You need to add your private key here. Click on Add Key and choose your private key.
You will be asked for your private key password.
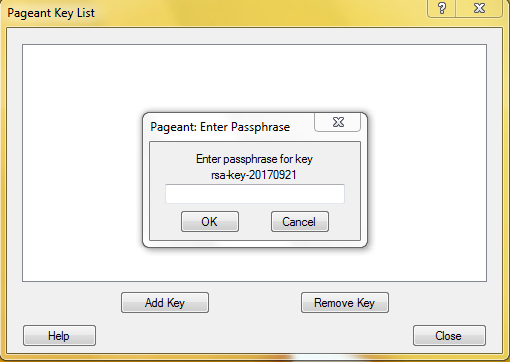
After you entered your password, your key should appear inside the window:
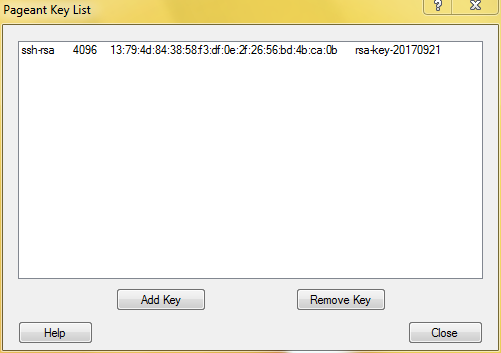
As long as Pageant is running, you do not need to add your private key to Putty. If you establish a connection, your SSH key will be used automatically.
If you close Pageant, all added keys will be deleted and will then need to be added manually each time you open Pageant again. However, there is a way to load your key whenever Pageant is started.
To do so, create a Pageant shortcut. Right click the shortcut and select properties.
You need to change the target line:
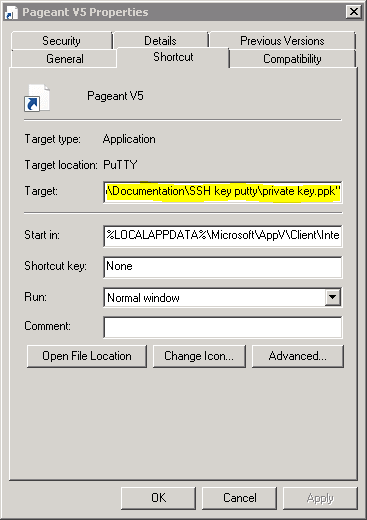
Add a space behind the existing line and then add "the path to your private key". It's important that you use the "" symbols.
If you start Pageant using this shortcut, your private key will be loaded automatically and you just have to enter your password once.