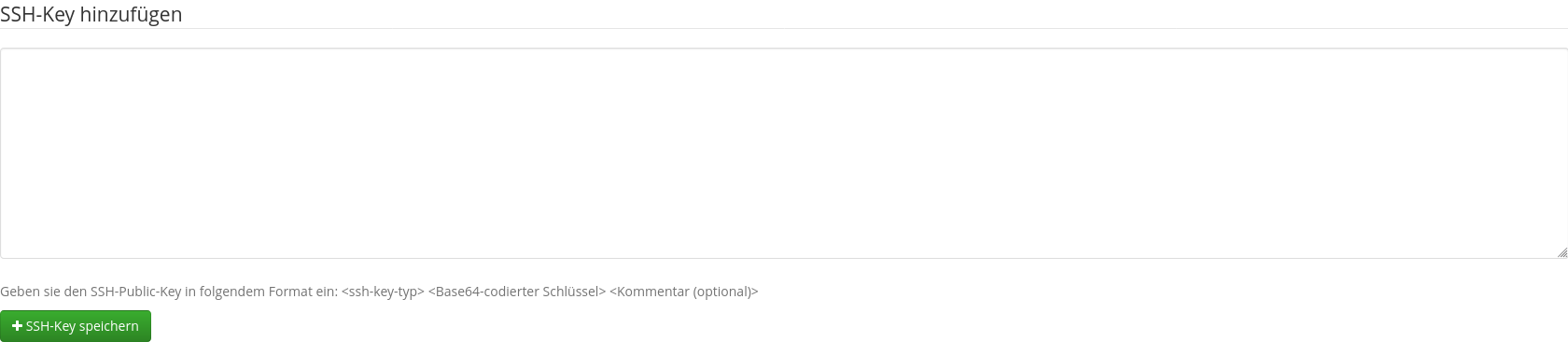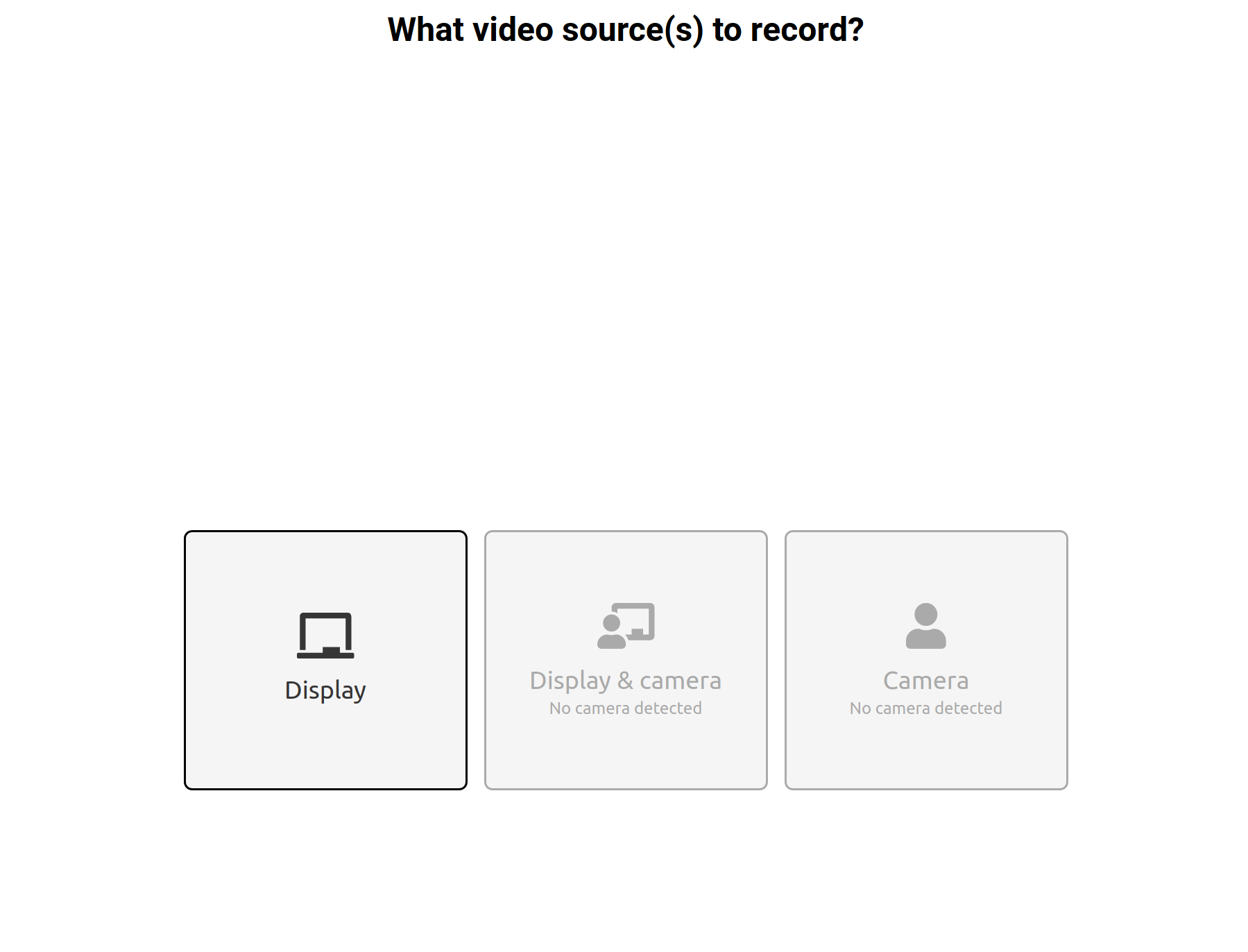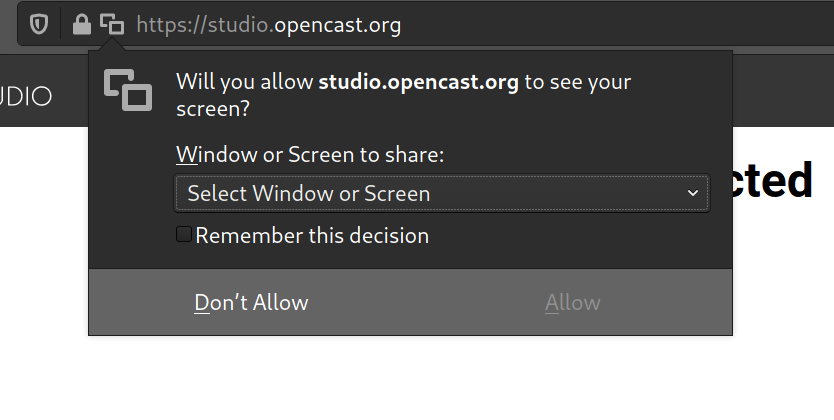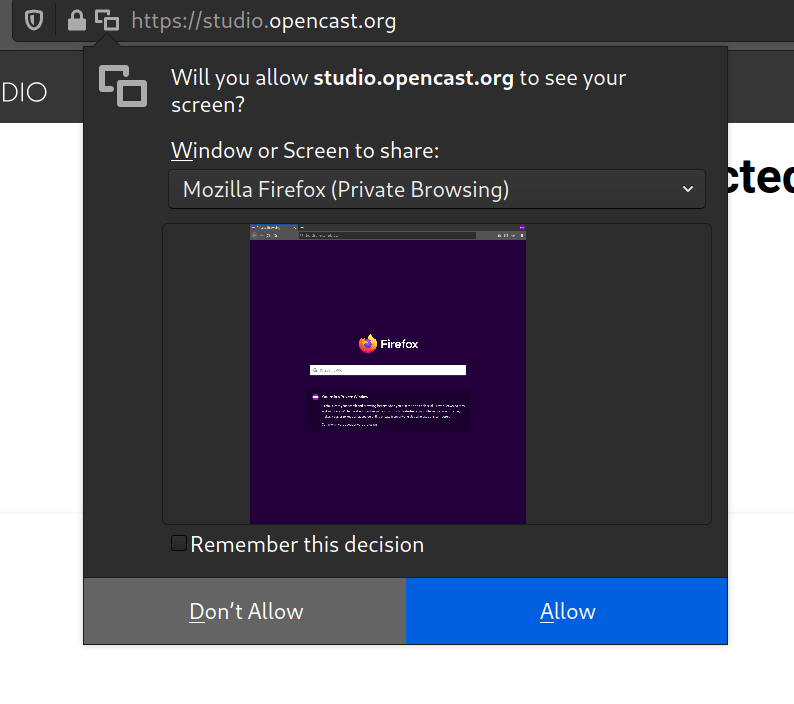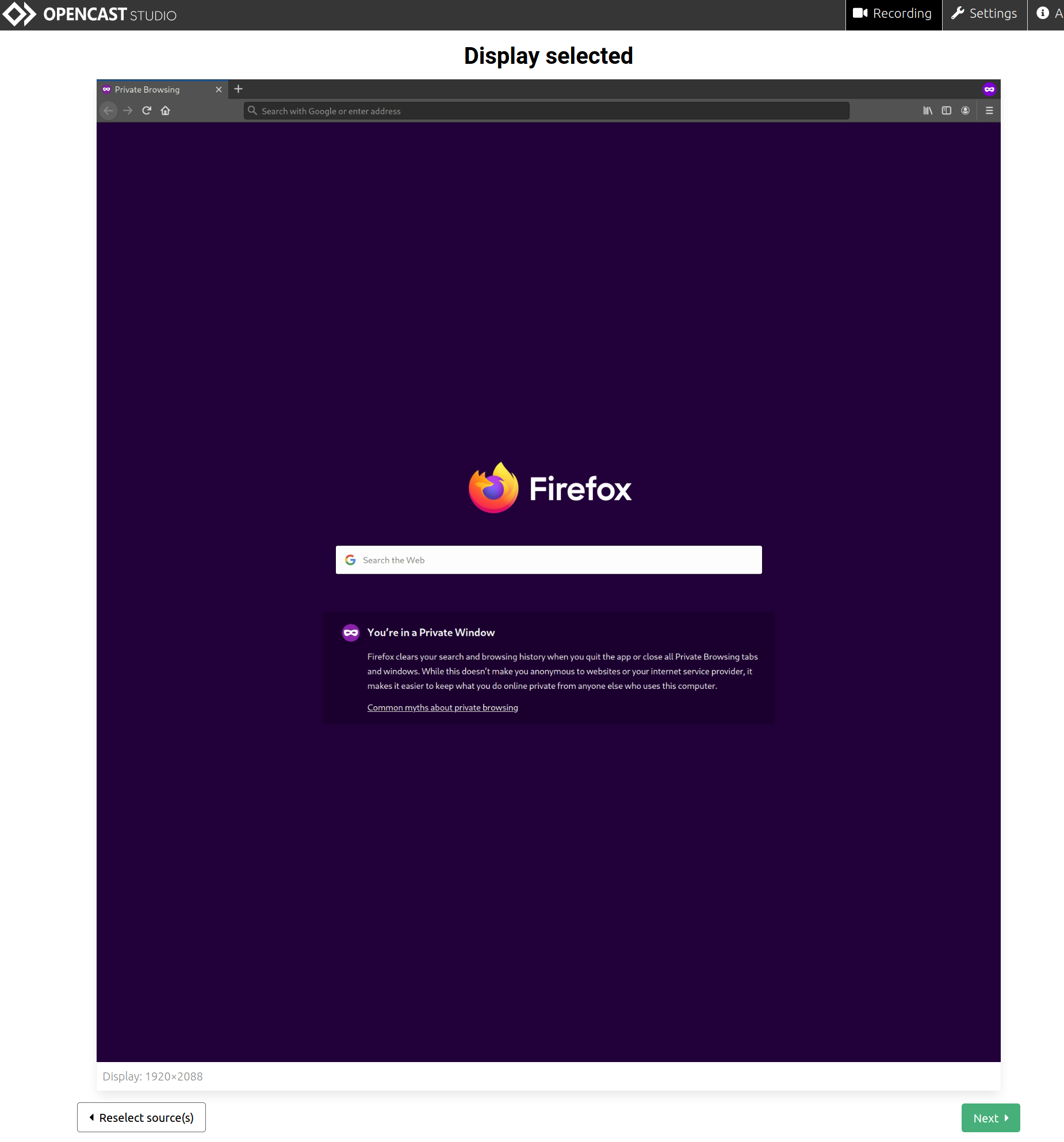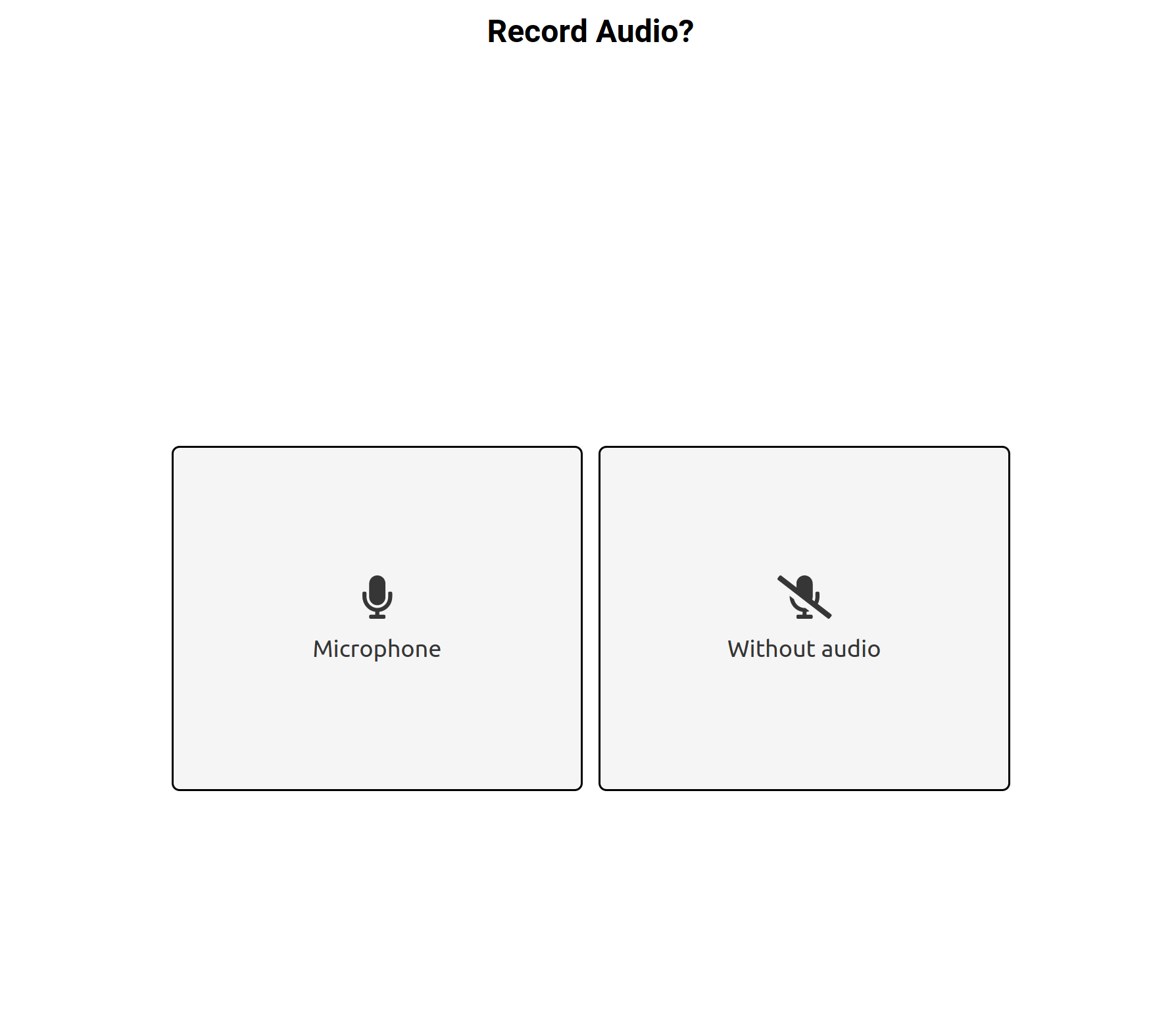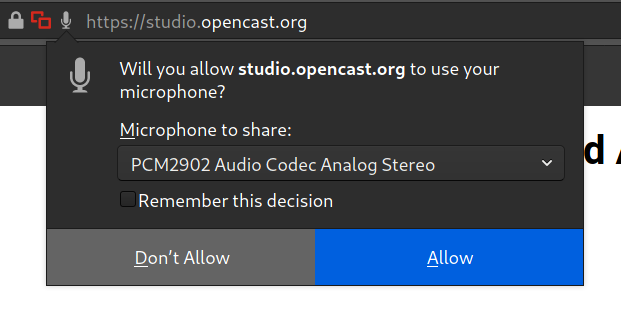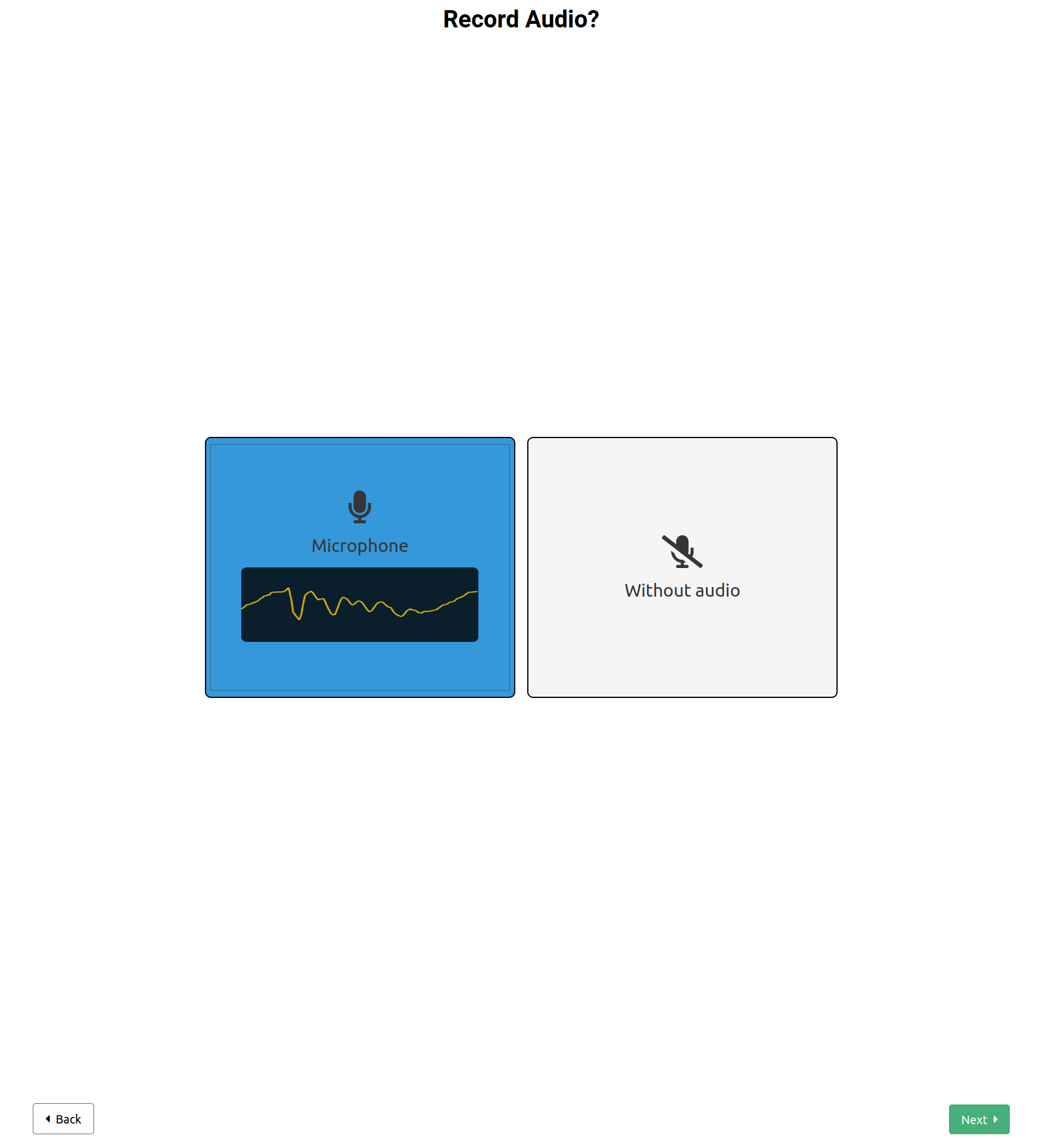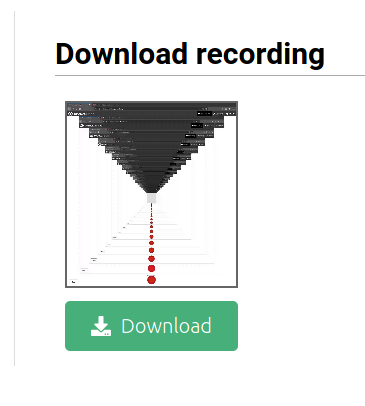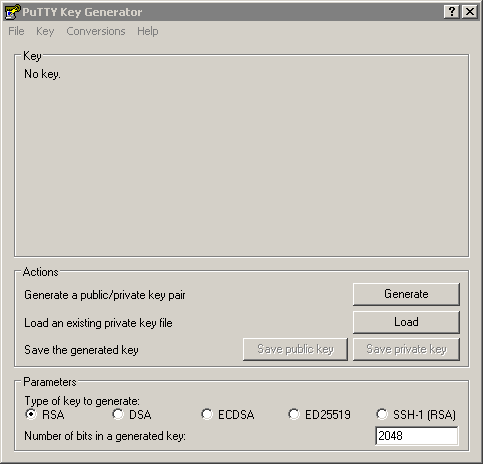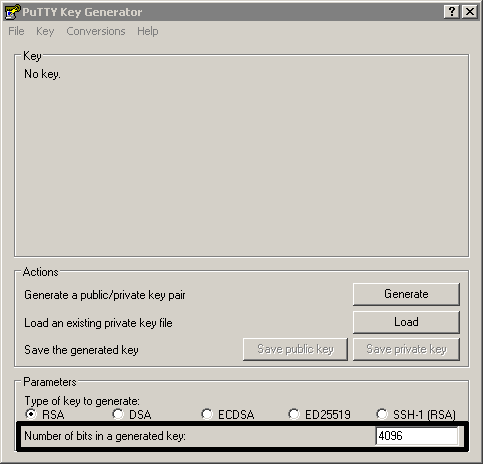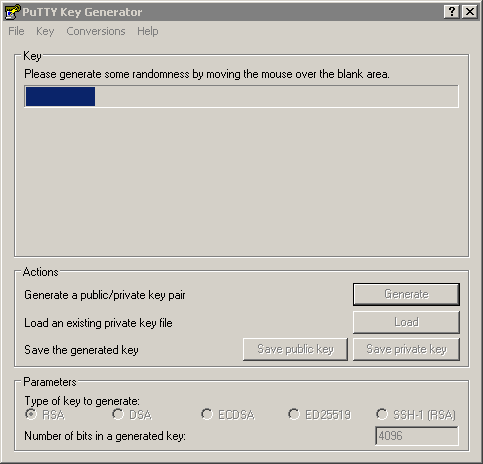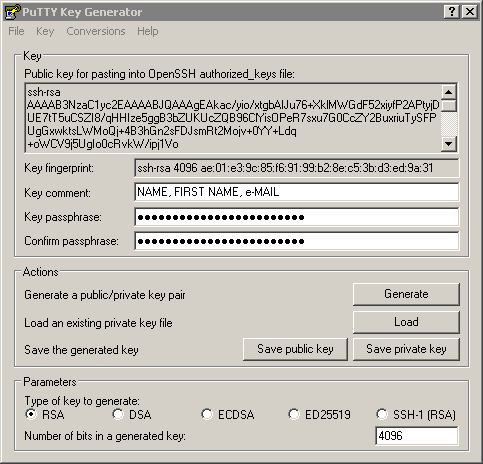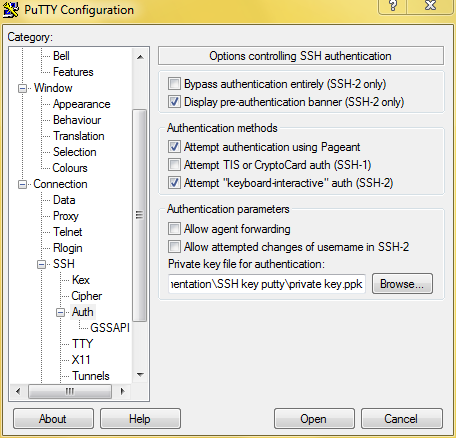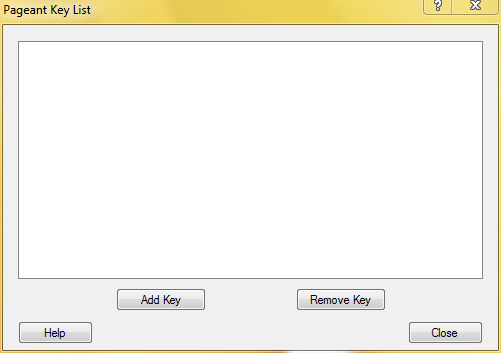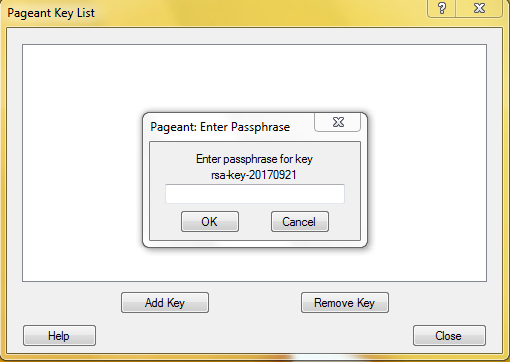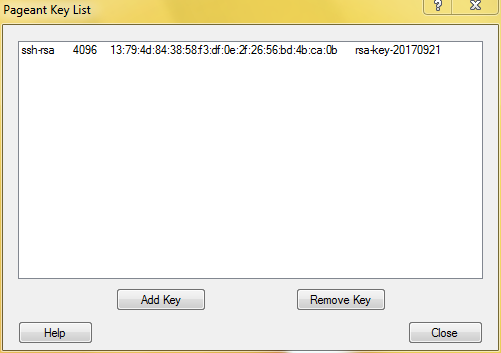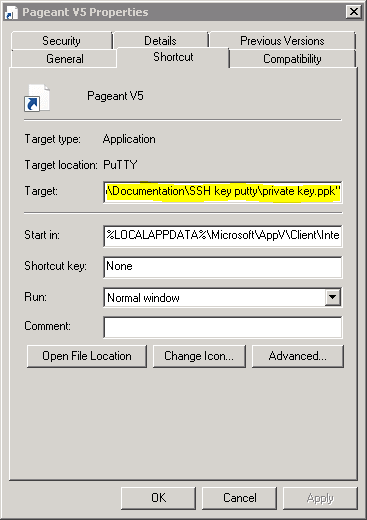Burp
Burp is a network-based backup solution for your local data.
Burp is aimed at smaller data sets: below 30 GB.
If you need to back up more data, please use
Tivoli.
Backups can only be performed inside the
university network.
If you want to use Burp, a JGU account for your computer needs to be created in Burp. To do so, we need your computer name. You can find your computer name by typing hostname -f inside a terminal.
Then request a JGU account by sending an email to unix@zdv.uni-mainz.de.
Please provide:
- your computer name
- expected size of storage
- an estimate on how often data will change.
Installation and configuration
ZDV Linux
If you use a ZDV Linux, then installation and configuration will be handled by the ZDV.
Because the config file is deployed by the ZDV, any configuration changes will be overridden. If you need a different configuration, please contact the ZDV Unix department.
Other Linux installations
Installation
Burp packages are available for must Linux Distributions (e.g. Debian, Ubuntu, Open Suse, Fedora ...).
Configuration
The config file of Burp is stored at /etc/burp/burp.conf.
The following lines must be modified:
server = 134.93.177.118
password = [insert password provided by the ZDV]
cname = [name provided by the ZDV]
The following line may need to be added:
cross_filesystem = [path to mount point or unencrypted folder]
The reason: by default, Burp ignores any mounted partitions. One exception are partitions mounted under /home.
Since for encrypted folders (for example Ubuntu's home directory /home, which usually is encrypted) the decrypted files are mounted (just like a hard disk), Burp skips folders with decrypted files.
The option cross_filesystem tells Burp to follow a mounted path.
Include and exclude path are set by the server. The path set by the server will override the local config.
Automatic backups
Enabling automatic backups will be implemented differently on each Linux distribution. Please look at documentation provided by your Linux distribution.
To perform automatic backups, the command burp -a t must be executed at a regular interval.
Working with Burp
Burp is controlled via the terminal. All commands must be run with root privileges.
If you run the command burp, you will see a list with all available backups. To run different actions you need to add options after the Burp command.
Perform a specific action
To tell Burp to perform a specific action, use the option -a (+ what kind of action you want to perform). Only one specific action can be performed at a time.
The following actions are available:
This command tells Burp to ask the server if it's time for a scheduled backup.
burp -a t
This command starts a manual backup.
burp -a b
burp -a l This is the same action Burp performs if no other action is specified.
To get a more detailed view, use burp -a L.
Without further instructions, this command will show a list with all backups.
burp -a r
Without further instructions, this command restores all files from the last backup at their original location without overriding any data.
Specific instructions
In addition to performing a specific action, you can further specify instructions. These options may be combined with each other. This allows you to control how burp executes an action.
burp -b [backup number]
Replace [backup number] with the backup number you want to access.
-
- Show and restore specific data
burp -r [string]
All files are displayed with their complete path (in which folder they are stored).
Example: A file inside the Download folder will be displayed as /home/user/Download/file.
If you enter a string, Burp checks if this string is included ins the path. If this is the case, the file will be shown or restored.
Example: If you use the string home, all files which include home in their path will be displayed. This is the case for all user files, because they are stored in /home/loginname/... .
If you want to display the content of a folder, use the folder path as a string. Because all files inside this folder share the same path, they will be displayed.
You can tell Burp to look for this string at the beginning or end of the path.
To look for this string at the end, add a $ at the end of the string burp -r [string]$.
This can be handy, if you are looking for a specific file. The file extension (e.g. .txt) must be included.
To look at this string at the beginning, add a ^ before the string burp -r ^[string].
This can be used to restore top level folders without running the risk to show/restore files in different folders.
If you want to restore specific files, we recommend to list the files first using burb -a l -r [string] and modifying the string until only the specific files are left.
Then use the same string to restore the files using brup -a r -r [string] . This way you can be certain only the specific files are being restored.
-
- Restore files at a different location
This is only possible when restoring:
burp -a r -d [path to where to restore]
By default, Burp restores files with their complete path.
-
- Strip the beginning of a path when restoring files
This is only possible when restoring:
burp -a r -s [nummber of leading path components]
Burp restores files with their complete path. The beginning of a path can be stripped to only restore a file or a folder starting in the middle of the path.
Example:
The path to the file you want to restore is
/home/user/Documents/Work/file.
If you only want to restore the file, use -s 5 , because the file is at the 5th position.
If you want to restore the Document folder use -s 3 , because this folder is at the 3rd position.
This is only possible when restoring:
burp -a r -f
Examples
-
- Restore a file from the most recent backup at its original location without overwriting:
burp -a r -r [string]
-
- Show folder content from a specific backup:
burp -a l -b [backup number] -r [string]
-
- Restore a file from a specific backup at its original location and override any existing file:
burp -a r -b [backup number] -r [string] -f
-
- Restore a file from a specific backup at a different location:
burp -a r -b [backup number] -r [string] -d [path to restore location]
-
- Restore a file from a specific backup at a different location without restoring the entire path:
burp -a r -b [backup number] -r [string] -d [path to restore location] -s [number of leading path components]