The University hosts a Panopto instance to provide online courses. You can find additional information on this service here.
The Panopto app doesn't work on Linux, therefore it can't be used to record videos. It is however possible to upload a video created elsewhere to Panopto.
Create a Video
You can use multiple applications to create a video. An easy solution is the website studio.opencast.org.
Create a video with opencast
To create a video with opencast, visit the website studio.opencast.org. Creating a video suitable for Panopto requires 4 steps.
- Select your video source
- Select you audio source
- Record the video
- Download and rename the video
Select your video source
After opening the website you can select your video source. You can choose between display, camera or both.
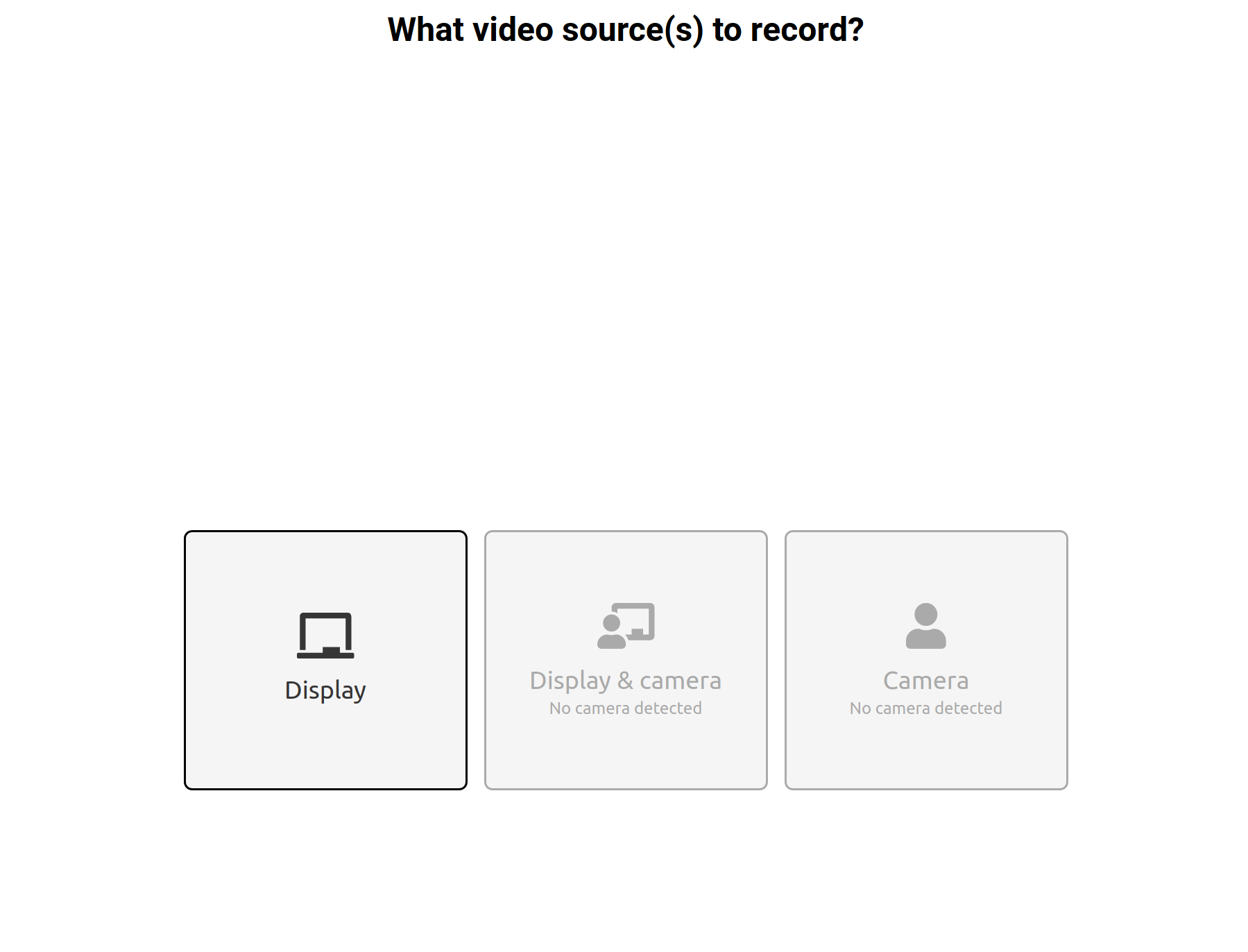
After you selected the video source, your browser will ask for permission for sending data to the website. In this dialogue you can choose what to record. You can choose between windows or the entire screen. This dialogue may be different depending on your browser.
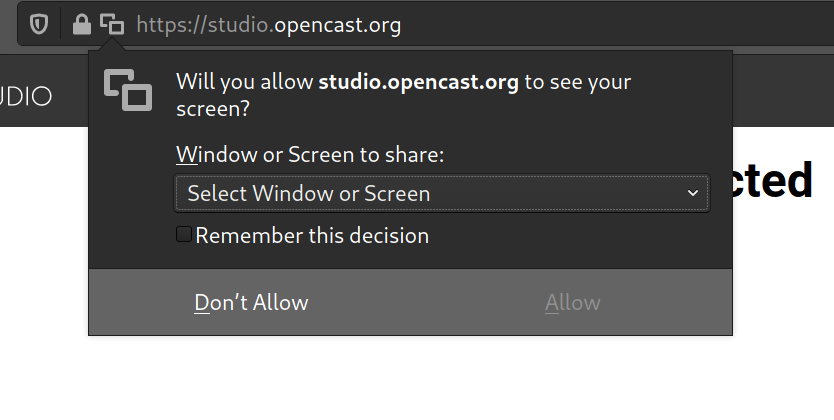
A small preview will show the selected source.
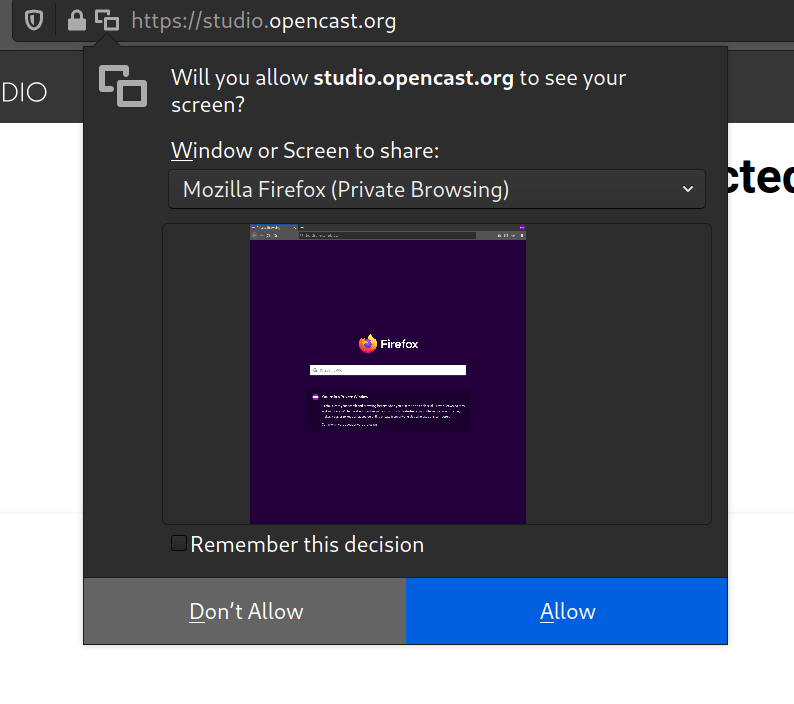
If you are satisfied with your choice, click on Allow.
You will see a bigger preview of your video source. If you are happy with your choice, click on Next. To change the video source again, click on Reselect source(s).
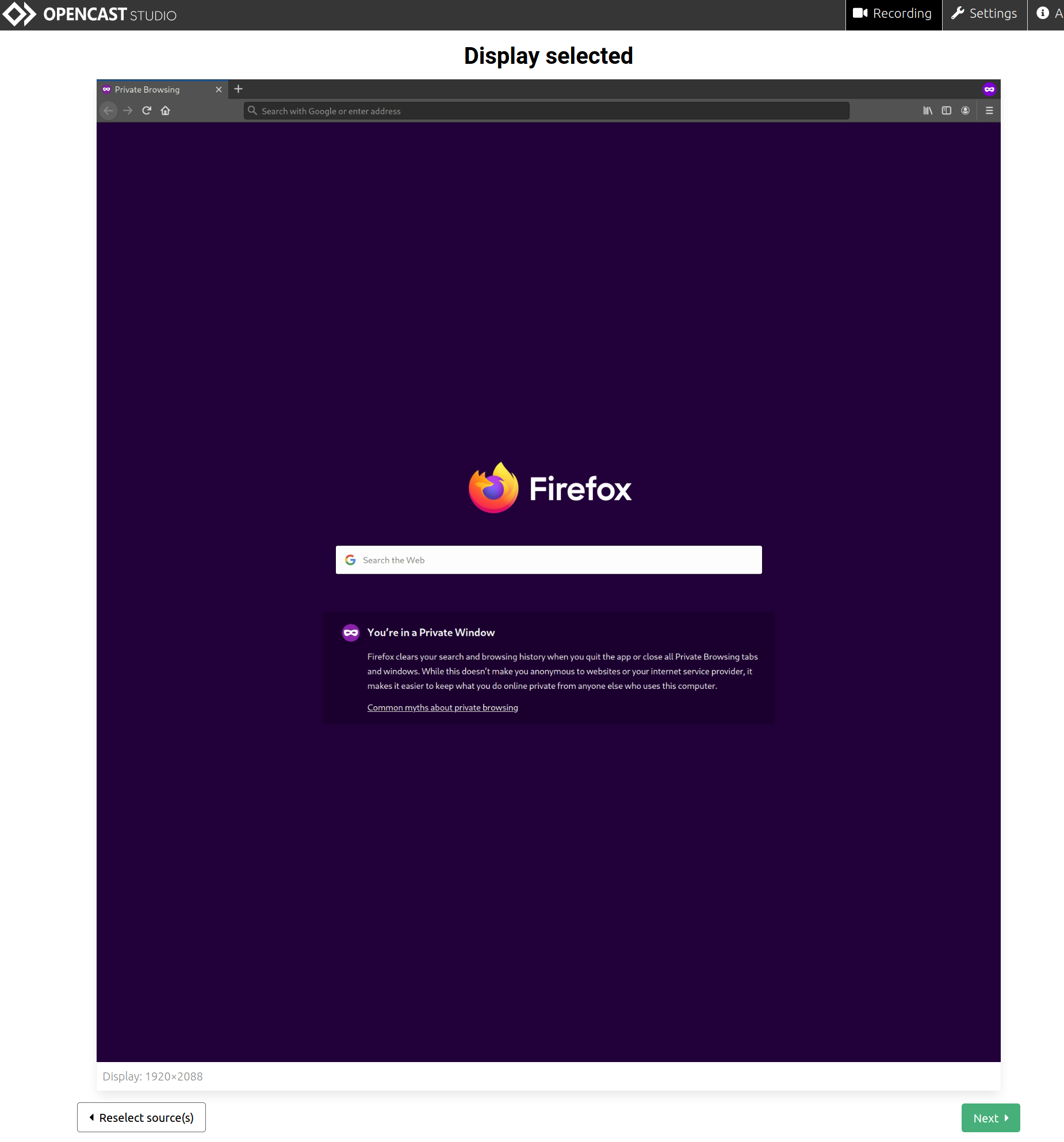
Select your audio source
Next, you will be asked to select your audio source. You may also choose to record a video without audio.
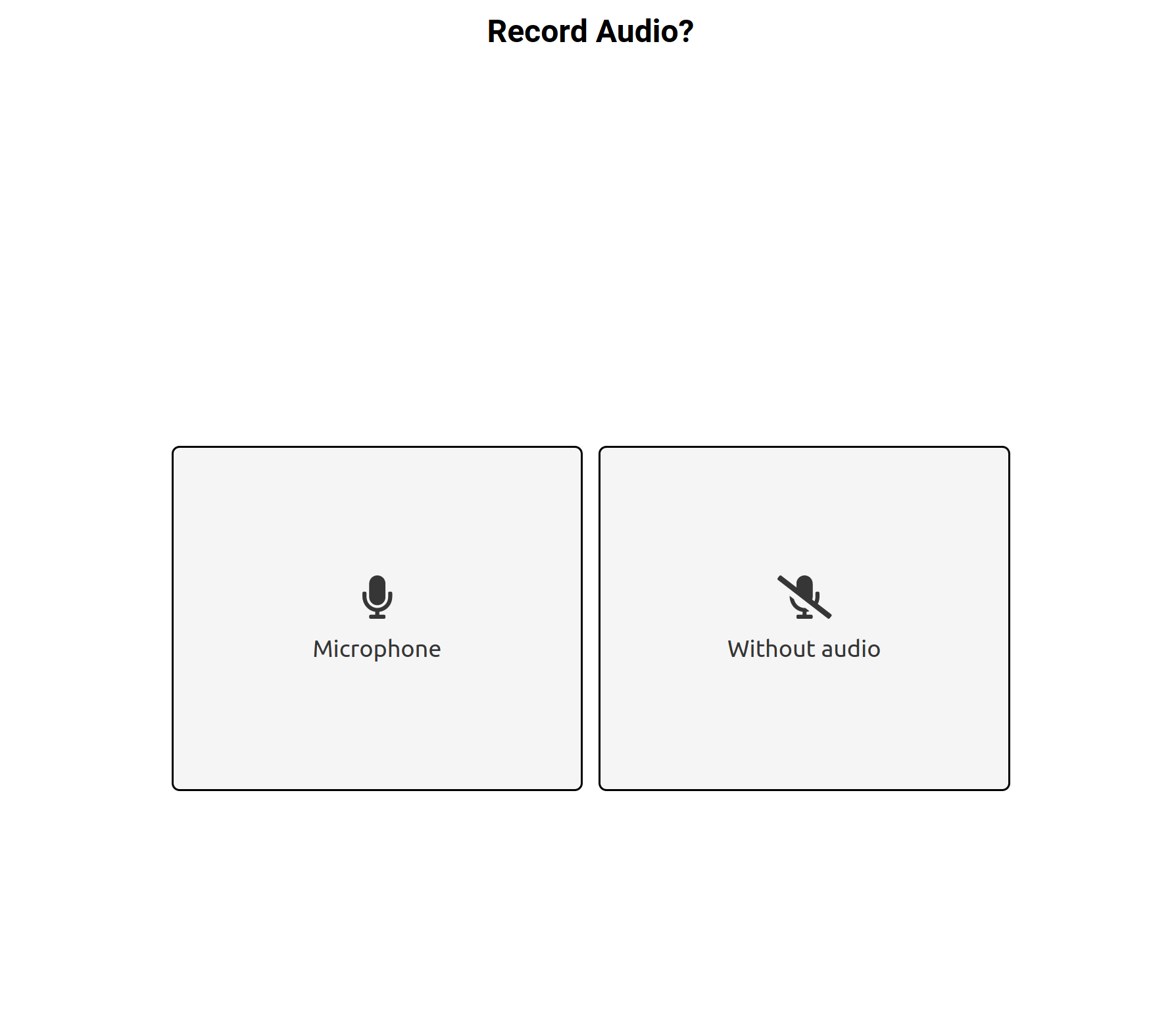
As with the video, you need to grant opencast permission to use your microphone. As before, you can choose your audio source.
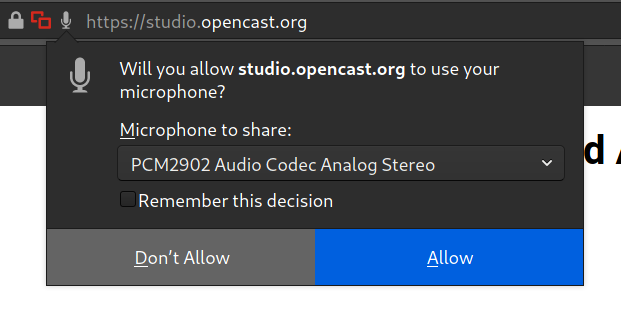
You will see a preview of your audio source. If you talk, you should see an amplitude curve on the yellow line, this shows that a singal is picked up.
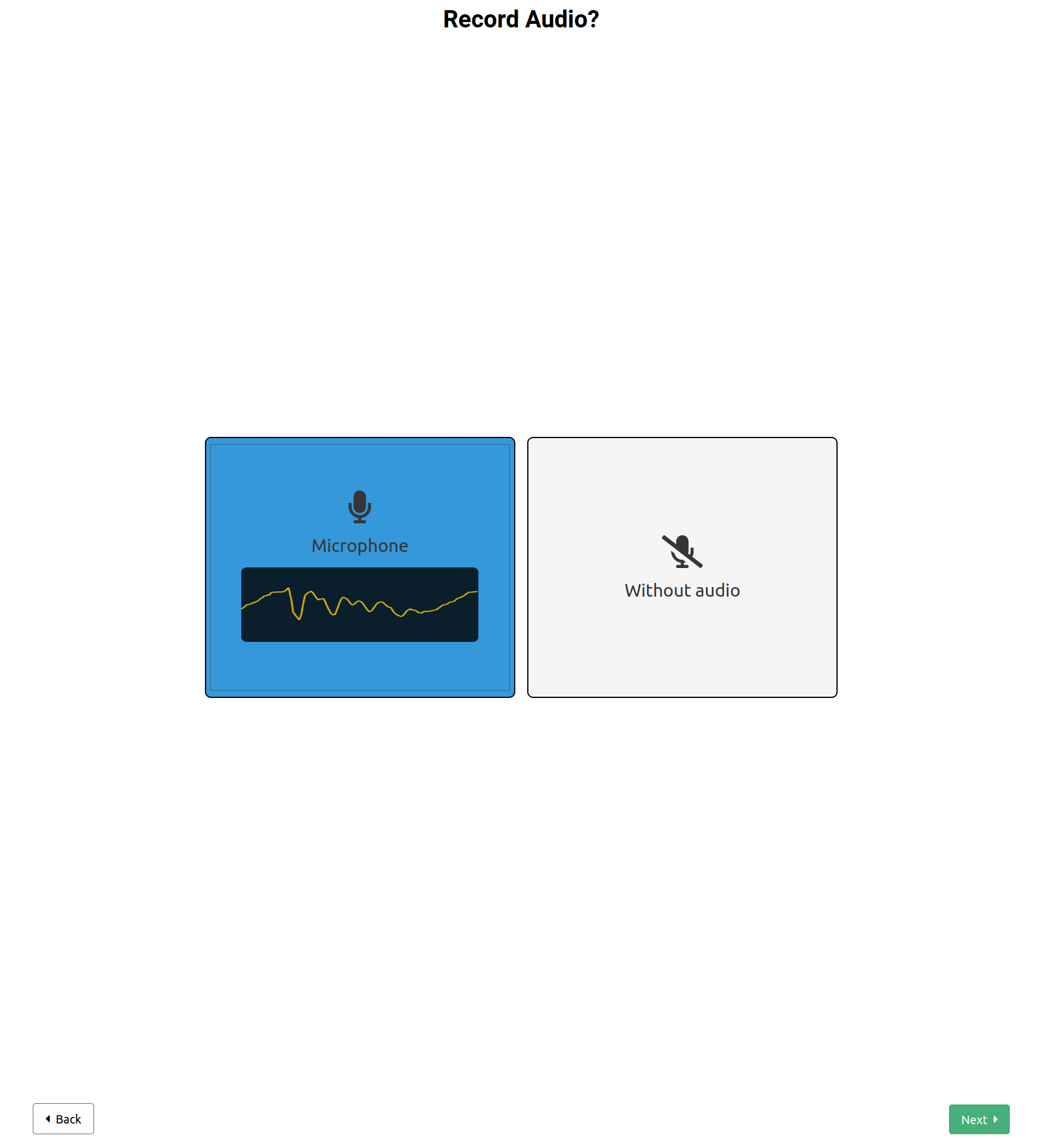
If your audio source was set up correctly, click on Next. If you want to choose a different audio source, click on Back and repeat the audio setup.
Record the video
After choosing video and audio source you will be shown a preview. If you are ready to record the video, click on the red button below the preview.

If you have finished recording, click the same red button.

After you have finished your recording, a preview of the video will be shown. You can hit play and check your work. If you are satisfied with your work, click on Next, else click on Discard and record again to record again.
Download and rename
When you have finished your work, you can download the video.
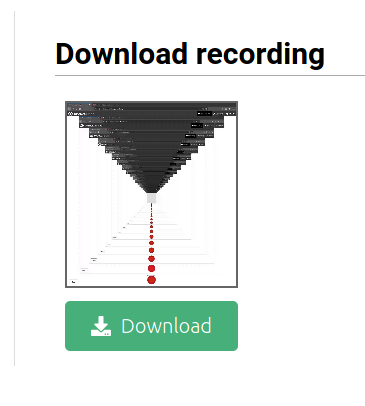
The file ending will be .webm . This filetype is not recognized by Panopto. Therefore you need to change the file ending to .m4v.

This file can then be uploaded to Panopto.
