Befor you can print, copy or scan, there are a few points to bear in mind.
Requirements
Assigning the Card once at a Service Terminal
To log on to a printer/copier, you need a card that is linked to your JGU account and for which you have set a PIN (Personal Identification Number).
The card itself is not charged, it is only used for authentication at the copiers. Logging in with the card and PIN is the same as logging in with a username and password.
You can use these Cards:
- Print- and Copycard: You can get them at the ZDV-Hotline or in the ZB for free.
- Studicard: These are no longer issued, but are still in circulation.
- Intrakey-Key: Only possible for JGU-Employees.
You can assign your Card on one of the six Serviceterminals on Campus.
- Click on Serviceterminal on the tile assign Card.
- Hold the Card on the blue-black Card Reader. Will the Crad be recognized as suitable (beep sound) you will be asked to log into your JGU account.
- Now you will be asked to set a new PIN.
- You can use a sequence of at least four digits of your choice as a PIN. Only digits are allowed, no letters or special characters!
- Click on Ok and enter the PIN again.
- You will then receive a message that the card has been successfully assigned.
Print- and Copyaccount of the Data Center
- The current account balance is displayed on the home page.
- Self-paid credits and the ZDV bonus (only for JGU students) are shown separately.
- An overview of all orders processed so far and the pages printed is displayed, and a graphic shows you directly when the account balance was last changed.
Payment App of the Student Union
In addition to the ZDV printing and copying account, you also need the Studierendenwerk payment app. To be able to print and copy, you must transfer credit from the app to the JGU print and copy account.
- Make sure you already have credit in your payment app.
- Tap Add print credit at one of the service terminals.
- Hold the Print and Copy Card or Studicard in front of the card reader.
- Enter your JGU account username and password.
- An overview will be displayed:
App credit/card value: 0.00*.€
Desired deposit: 0.00 €
Print and copy credit: 0.00 €
Data Centre Bonus: 1.50 €
Total: 1.50 €

JGU Employeesd Copying: Application for Business Pinting an
- Request for business printing and copying on public devices
- Once assigned by us, select the desired account on the page.
- Click Apply. The selected setting will apply until you change or delete it.
Institute: Application for a Multi-User-Card
- We assign to each authorized person the corresponding billing object/cost center (or more, if necessary).
The person can use their own card (or Intrakey key) and use the payment system with all its advantages, including printing on public devices, access to all their own print and copy processes, flexible account switching, etc. - Cards can be shared - with so-called multi-user cards.
These cards are pre-configured by us with a PIN and a billing object/cost center. One person is entered as the responsible person.
Restrictions:
1.Printing on public devices is not possible.
2.Only the person responsible can view and use the print and copy account.
Changing your PIN
- Select the Change PIN tile on the service terminal.
- Enter the new PIN. (at least 4 digits; only digits are possible!) and repeat it. If both sequences of digits match, you will receive a message that your PIN has been successfully changed.
Location of Service Terminals
- Data Center NatFak, in the Data Center Copy Room
- ZB in the Copy Room of the Zentralbibliothek
- BB GFG department library of the Georg Förster Building
- BB MIN department library of Mathemtaics, Computer Sciences, Natural Sciences
- BB UM department library Medicine
- BB Theology department library of Theology
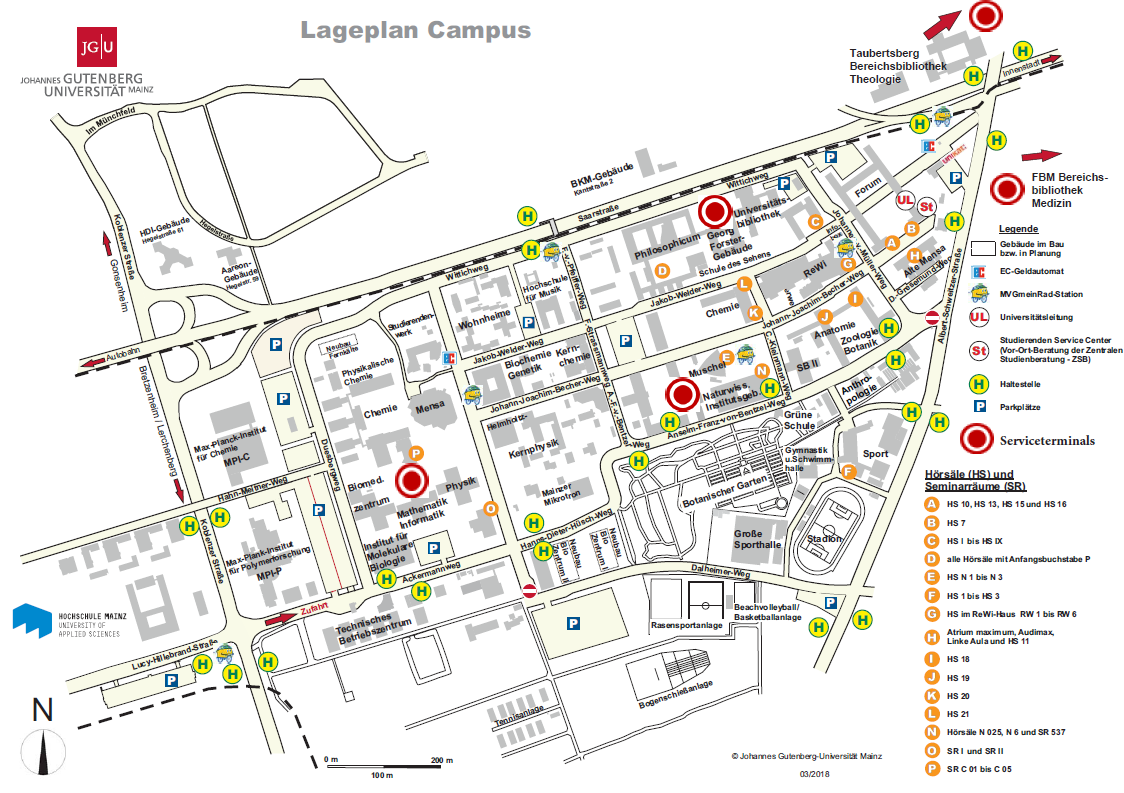
Printing and Copying on different Devices
Kyocera TASKalfa 420i / 400ci / 500ci
(german only)
Kyocera TASKalfa 4002i / 3252 ci
- Quick Guide: Kyocera TA SKalfa 3252ci
- Quick Guide: Kyocera TA SKalfa 4002i
- Copying
- Scanning
- Scanning of an USB-Stick
(german only)
Kyocera TASKalfa 350i
(german only)
Epson WF-C1759
