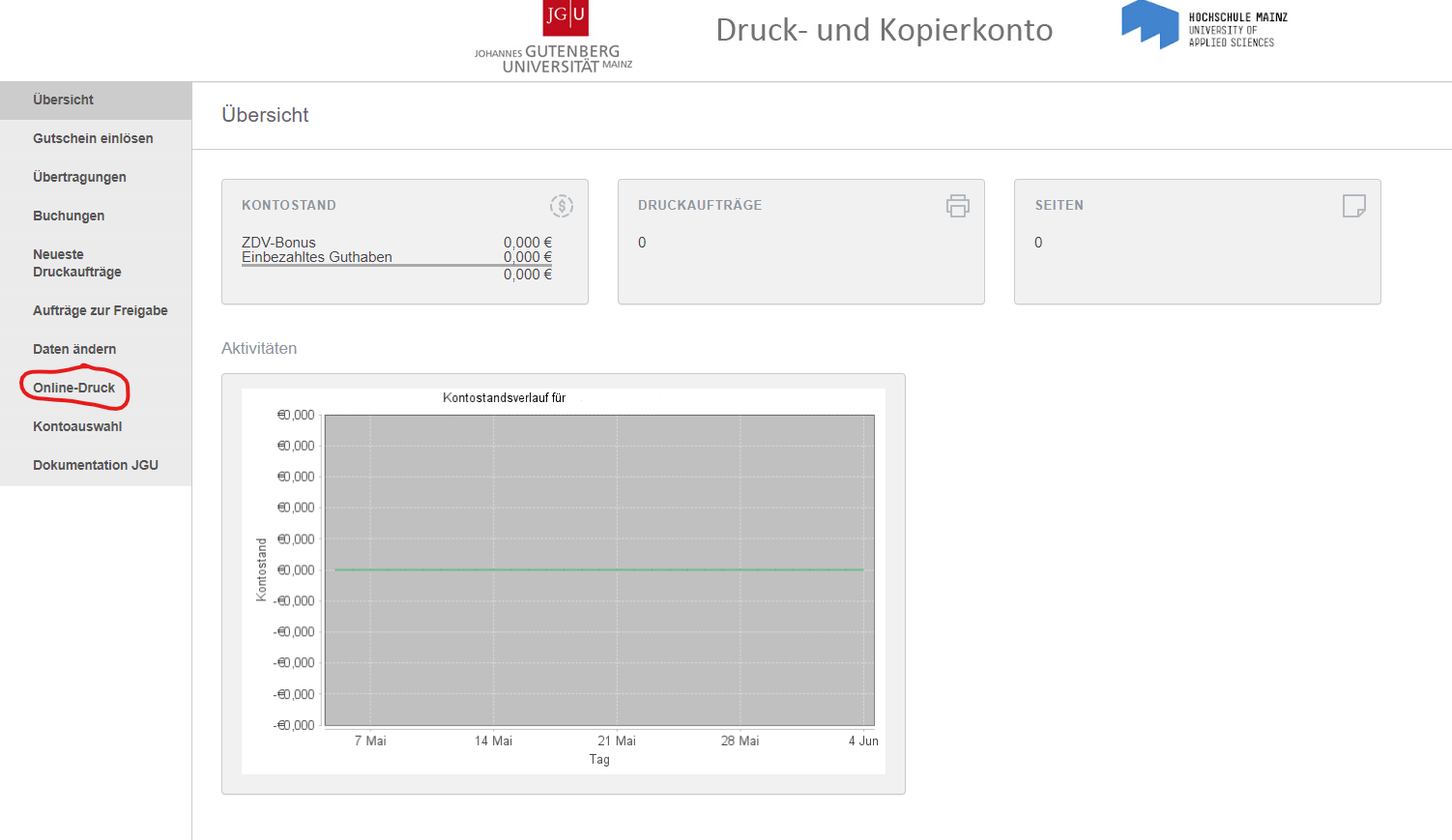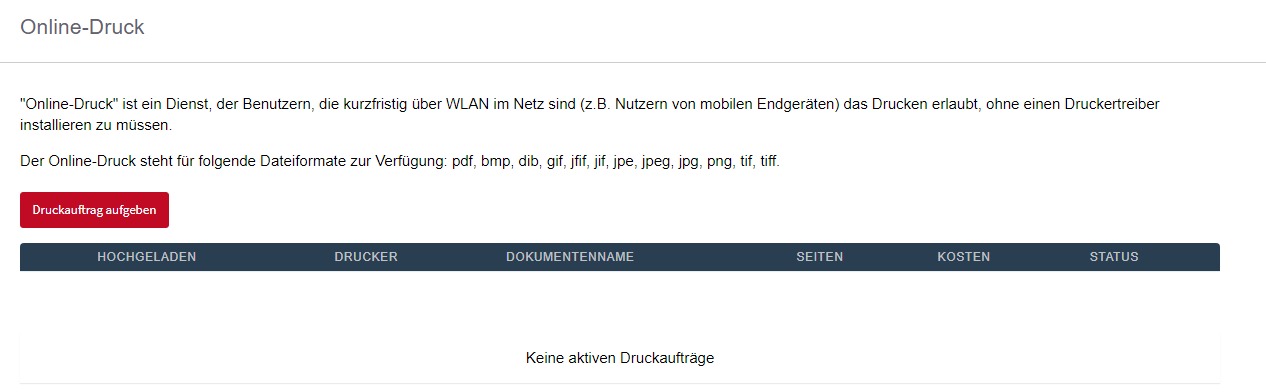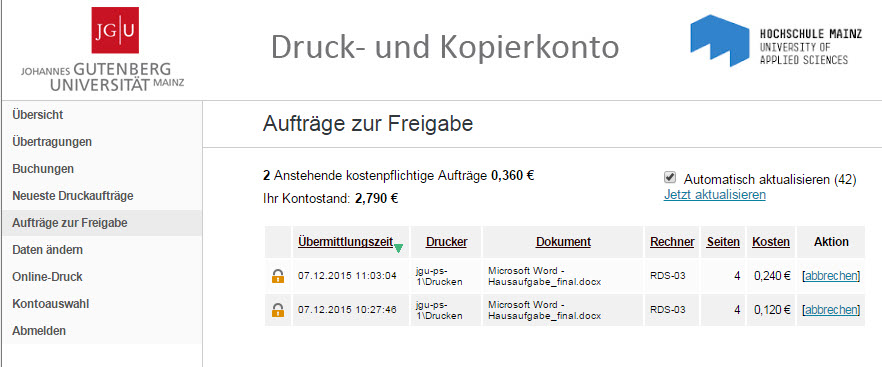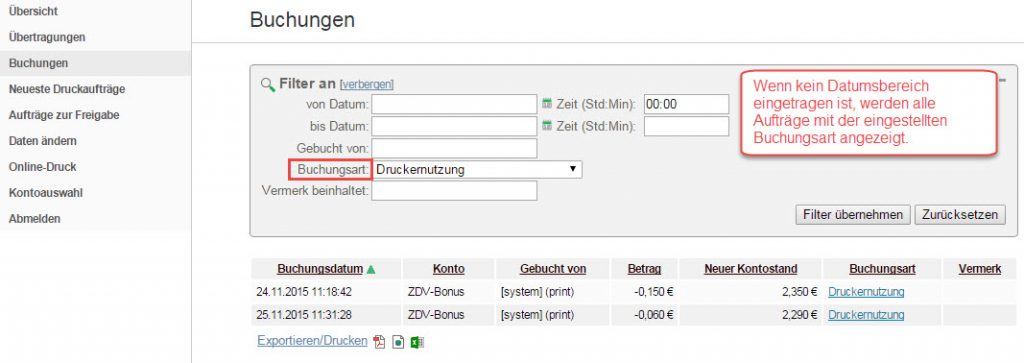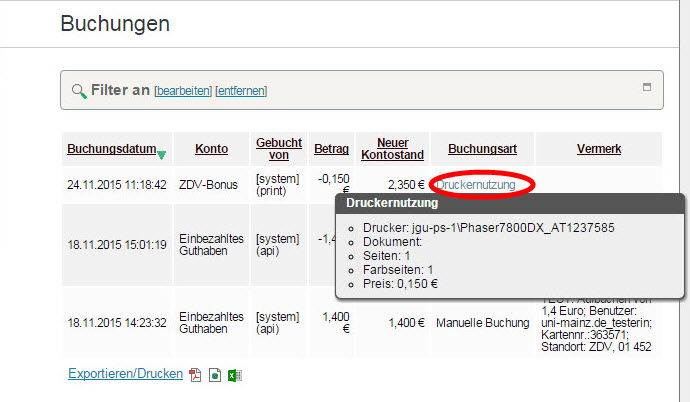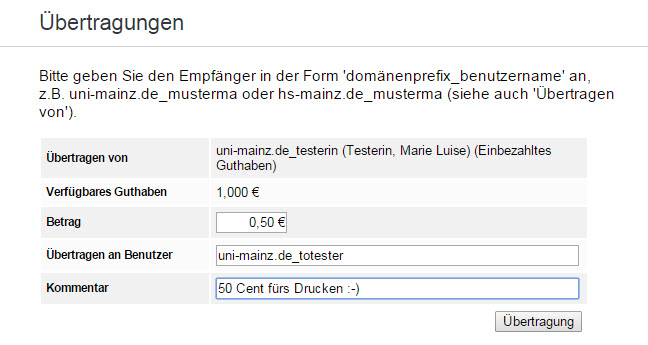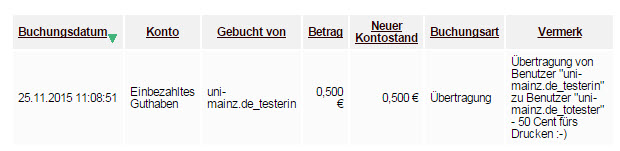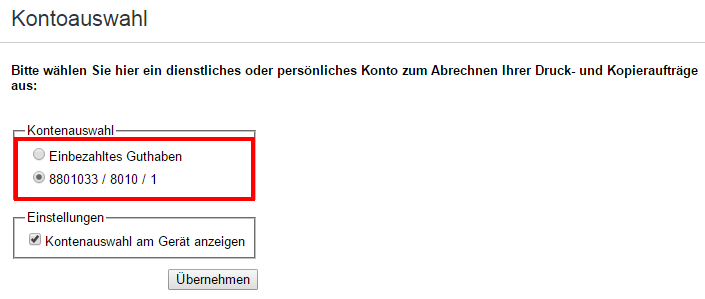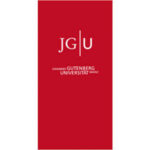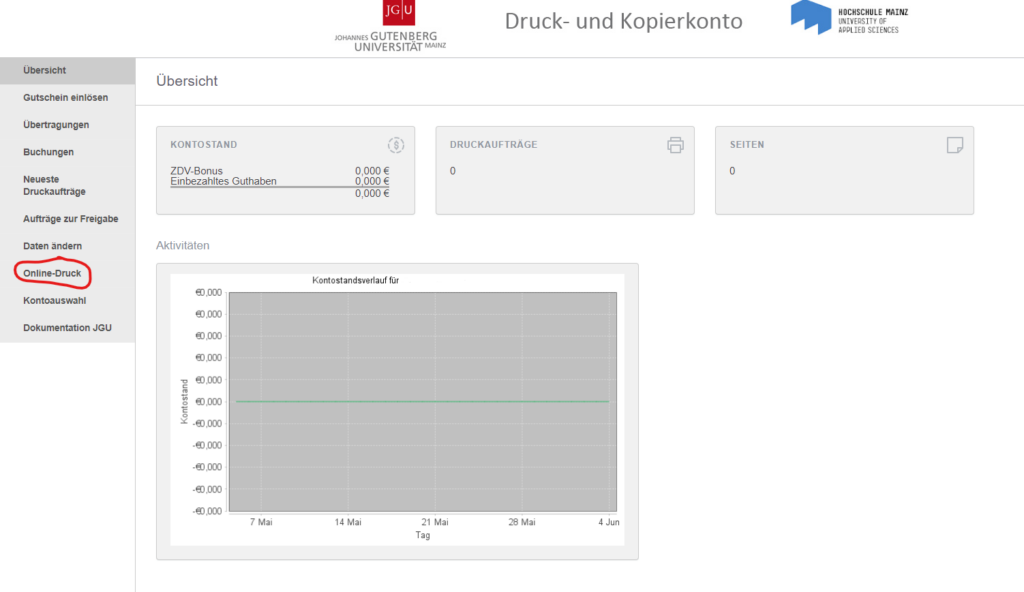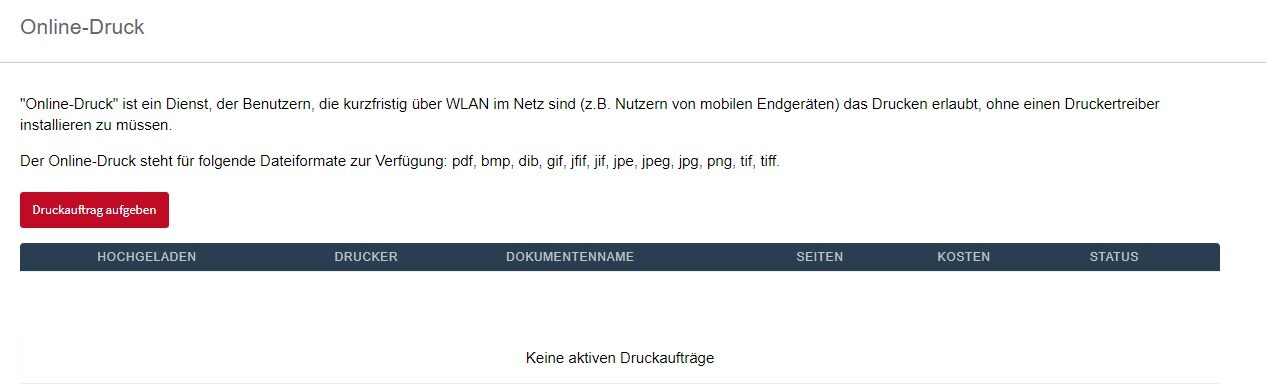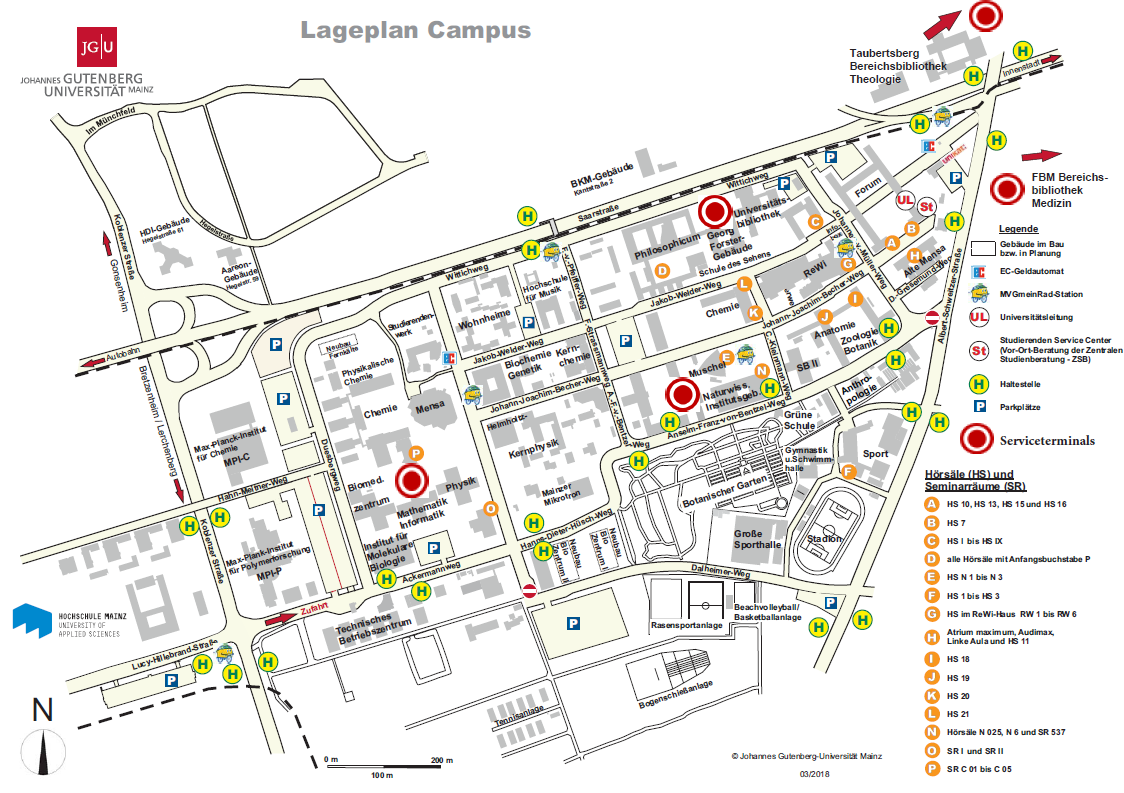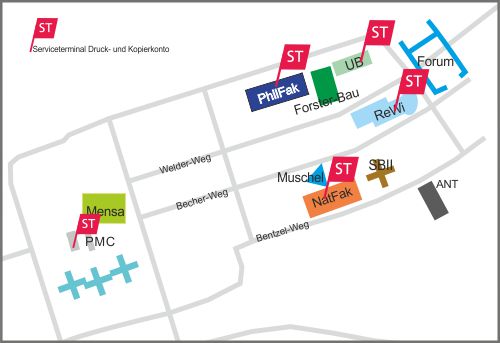After logging in on the website https://drucken.zdv.net you can view your print and copy account and perform a number of other actions. The current account balance is displayed on the homepage. Self-paid credit and the ZDV bonus (only for JGU students) are shown separately.
Here you can also see a summary of all orders processed to date and the pages issued. Using a graphic, you can see directly when the last changes to the account balance took place.
In addition to displaying the account balance, you can carry out further actions on this page using the menu items on the left:
You can check your print jobs from the workstation, check the costs and delete (cancel) jobs if necessary via the jobs for approval (Aufträge zur Freigabe) menu item.
Cost control is particularly useful if color pages are included in the document. You can specify whether these are printed as color pages in the printer properties before printing - if you do not set anything else, they will be printed in black and white.
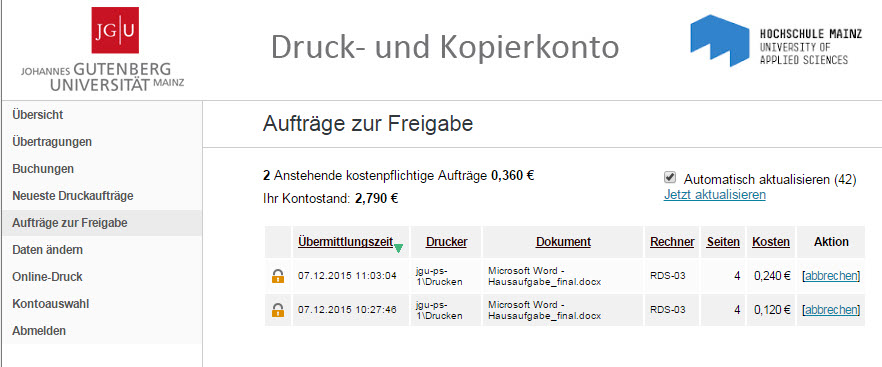
In the image above, a document with 4 pages in total, one of which contains color text (the rest is purely black), was sent to the printer twice. Once (10:27) the selection black/white was made in the printer properties (then all pages are printed in black, including the colour page), the second time (11:03) color was selected in the printer properties - the printer automatically recognizes coloured pages and prints them accordingly.
In the list of jobs for approval (Aufträge zur Freigabe) , this distinction can be seen in the different price:
The lower document is completely black and white: €0,12 = 4 pages at 3,3 cents each.
The upper document contains one color page:
0,240 € - 0,15 € (1 color page á 15 cents) = 0,09 cents
0,09 cents = 3 pages at 3,3 cents each.
Under unfavorable circumstances, it can happen that the color recognition does not work 100% - pages that appear black (e.g. if they contain greyscale) could be incorrectly evaluated as colored. Such a problem can be detected by checking before printing.
Note: The calculation for the cost control before printing is generated by the software. After printing, the number of pages actually printed is also requested from the printer. If there is a difference between the pre-calculated price and the actual price (reported by the printer), the lower price is charged. You therefore only pay for the pages actually printed.
Bookings
All bookings are displayed here - both credit postings and printing or copying processes. As the list can become very confusing over time, there are sorting and filtering options. Please note: Not all booking types specified as filters are active in our installation!
To activate a filter:
Click on edit,
Set or select the desired filter
Click on apply filter on the right

Printer usage (shows all orders actually issued) and manual booking (shows all payment transactions via Studicard) are particularly useful.
The bookings displayed can be exported as a PDF, HTML print view or csv file (for further processing, e.g. with Excel) by clicking on the icons at the bottom of the page (next to the Export/Print link).
Details on the individual bookings (printer, number of pages, etc.) can be displayed by clicking on the respective entry in the Booking type column

The booking system allows you to transfer funds to another user from your own (self-paid) balance. To do this, simply enter the amount to be transferred (this must not exceed the balance available in your own account, of course) and the user name of the recipient in the following form:
Domain prefix (hs-mainz.de or uni-mainz.de) underscore Username
Example:
uni-mainz.de_totester for the recipient Tobias Tester with JGU account totester at JGU or
hs-mainz.de_lisatest for recipient Lisa Tester with JGU account lisatest at Mainz University of Applied Sciences.
Under Comment (Kommentar) you can add a comment for the recipient, which will later be displayed in the Note column in the booking view. Click on Transfer (Übertragung) to make the booking.

This process is then displayed as follows under the bookings for the recipient:

Error-Code: User not found
You may receive a message that the recipient was not found when you try to make a transfer:

If you are sure that the user name (and the domain prefix!) are correct, the recipient may never have logged in at a printer terminal or on the account enquiry page. Ask him or her to log in once at https://drucken.zdv.net - or at a service terminal. This will create the JGU account for printing/copying - after which the transfer will also work.
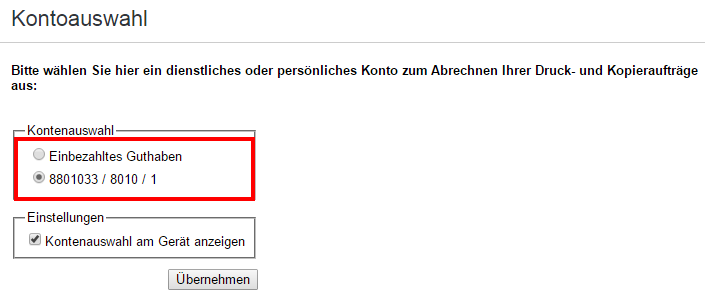
As an employee, you can specify the account from which your prints/copies are to be debited here. Normally, you only select the cost center/billing object assigned to you once here and save this assignment by clicking on Apply (übernehmen).
Employees who are assigned several cost centers/billing objects can switch between the accounts via this page. Please note:
Unfortunately, it is not possible to change the account for a print job after it has been submitted! If you accidentally activated the wrong account when sending the job, you can of course delete your job, change the account and then send the job again. You have the option of selecting the account directly on the device for copying (but not for printing!) via the setting Show account selection on device.
Deposited credit refers to your personal account to which you can deposit credit using the Studicard.
Note: If you need to change frequently, you can place a bookmark/favorite directly on the page https://drucken.zdv.net/abrechnungskonto/.