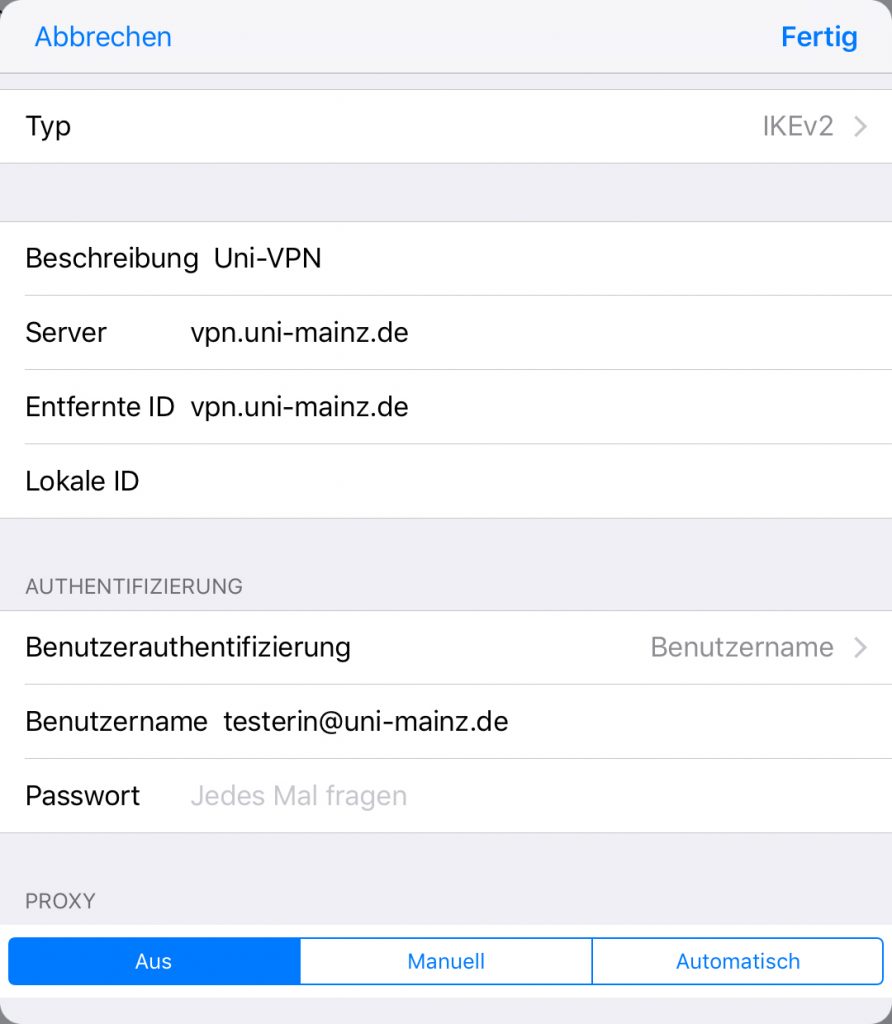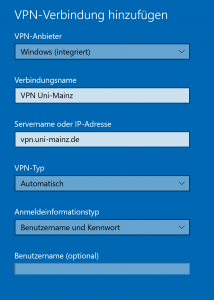Android does not yet support the VPN type „IKEv2“. To be able to use this type, you can download the app StrongSwan from the Google Play Store.
1. Tip at Profil hinzufügen.
2. Enter the following data:
Server: vpn.uni-mainz.de
VPN-Typ (usually pre-selected): IKEv2 EAP (Benutzername/Passwort)
Benutzername: your JGU account user name (without @uni-mainz.de)
Passwort: your JGU account password
3. Tip at Speichern. Now you should be able to connect.
If you do not want to use an additional app, you may use the VPN type „PPTP“ instead. However, we recommend the type „IKEv2“ because of its higher security level.
Here's an example confiuguration for Android 4.0 Ice Cream Sandwich:
Open up Einstellungen. Below Drahtlos & Netzwerke tip at „Mehr…“:
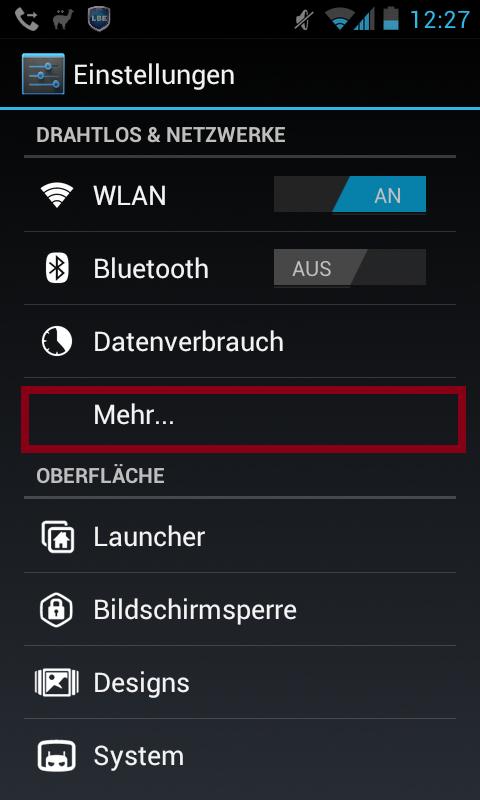
Below Drahtlos & Netzwerke tip at VPN:
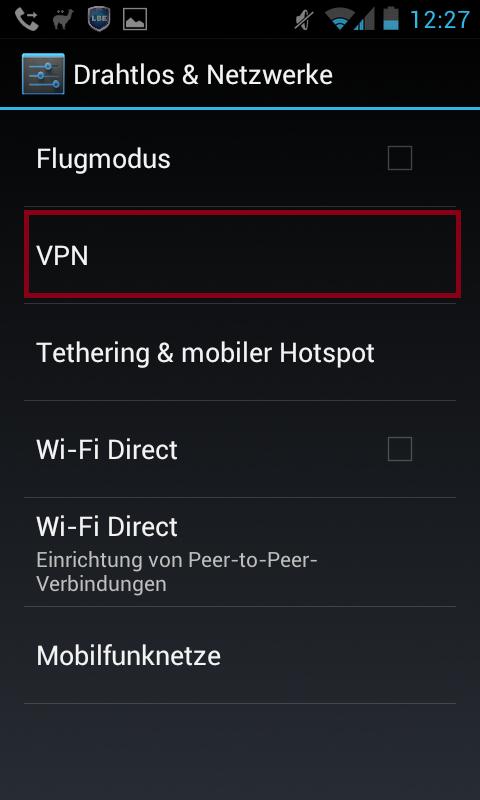
Then configure a new VPN connection by tipping at VPN hinzufügen:
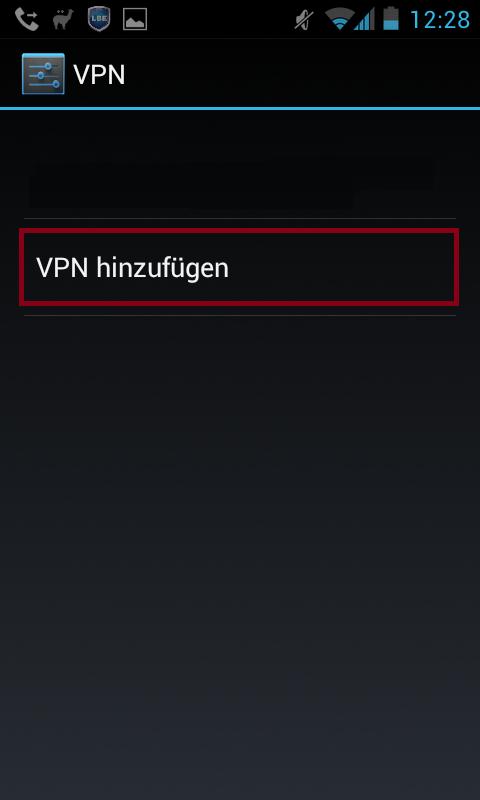
Fill in the fields as follows:
Name: VPN Uni Mainz (your choice - this is arbitrary)
Typ: PPTP
Serveradresse: vpn.uni-mainz.de
IPSec-ID: secure-all
Vorinstallierter IPSec-Schlüssel: public
After that, go back to the previous interface. The connection will be shown.
Tip at it.
Enter your access data for your JGU account into the following pop-up window:
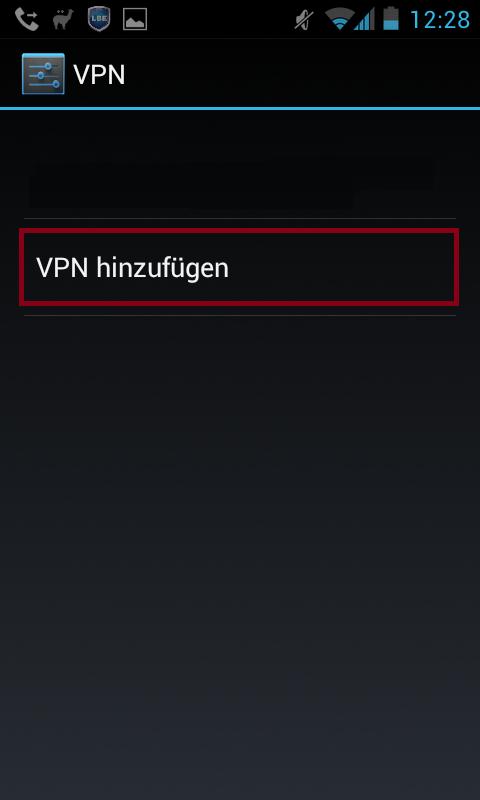
Nutzername: Your JGU account user name (without @uni-mainz.de)
Passwort: Your password