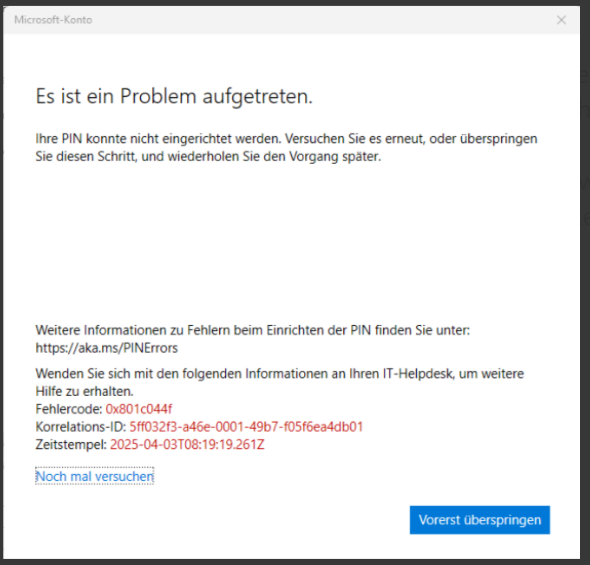First things first!
- To create passkeys, we recommend that you use the Edge/Chrome or Safari browsers.
- A passkey is not the same as a USB security key.
- You enter the created passkey when registering browser-based applications.
- The security stick looks like a USB stick. You can create passkeys on this.
- You can create passkeys on multiple devices.
- First, create a passkey on the USB security stick. If you lose or forget a device that has a passkey (such as your smartphone), you can always use your USB security stick.
- Depending on your operating system and browser, the steps for creating passkeys are displayed differently and may differ from the steps shown here.
- For security reasons, the account page account.uni-mainz.de is restricted to passkey usage after setting up your first passkey.
- The following account types are not yet able to use passkeys: Lecturer / guest researcher / research assistants / retired professors / students / PhD students without a contract.
You create new passkeys on each device you want to use for the application. You can create passkeys on the following devices:
- Work desktop at the office
- Business/personal work laptop
- USB security stick (JGU employees receive this from the ZDV)
- Business/personal smartphone
Technical Requirements for creating Passkeys
Operating systems:
- Windows 10 or higher
- MacOS Ventura or higher
- ChromeOS 109 or higher
- iOS 17 or Android 9 or higher
Browser version:
- Chrome 109 or higher
- Safari 16 or higher
- Edge 109 or higher
- Firefox 122 or higher
USB security stick:
- FIDO2 support
- All employees will receive an iShieldKey USB-C from Swissbit.
Current Restrictions
Remote desktop connection
You cannot use passkeys via a remote desktop connection with an HTML5-enabled browser.
Password Managers
Currently, it is not possible to use all password managers, as not all of them have correctly implemented the passkey standard. These password managers are classified as insecure because they do not meet the security requirements.
The following password managers are currently permitted:
- Google Password Manager
- Apple iCloud Keychain
- Samsung Pass
We keep the list of permitted password managers up to date.
If a password manager meets the security requirements, we add it to the list of permitted password managers.
Passkeys for non-browser based applications (e.g. Adobe)
Passkeys are used at JGU for browser based applications. However, non-browser based applications such as the Adobe Creative Cloud or Microsoft Outlook also ask you to log in with your JGU account. Passkeys are not supported by these applications.
However, you can still use a passkey to log in. To do this, you must first create a one time password. Proceed as shown below:
- Click on passkey.
- Follow the instructions in the message. Open the URL passkey.uni-mainz.de in a current web browser and create a one time password.
- Another window will open. Click on the option create a one time password.
- This triggers a passkey login in your browser. Log in with a passkey.
- A one time password will be displayed. This is only valid for two minutes. Copy the one time password into the login window.
- Click on log in now. You are now logged into the application.
Browsers, which do not support passkeys
To be able to use passkeys, you need an up to date browser. If you are using a browser that does not support passkeys, you will receive an error message.
In this case, please use a different browser. You can find the minimum requirements here under the chapter technical requirements.
Passkeys in Administration
- You can now also use passkeys via a remote desktop connection.
- One exception remains: You cannot use passkeys via a remote desktop connection with an HTML5-enabled browser.
Operating system Windows
Passkeys on a USB security stick
All JGU employees receive this passkey-enabled USB security stick. The ZDV has distributed the USB security sticks to the heads of the faculties, central institutions and administration offices. If you have not yet received one, please contact your head of organization.
Depending on your operating system and browser, the individual steps for creating passkeys are displayed differently and may differ from the steps shown here.
Important notes for the USB security stick
- If you have a desktop computer with a USB-A port, you will also receive a USB-C adapter from the Data Center.
- Always transport the USB security stick without the adapter, otherwise there is a risk that it will break.
- Never leave the USB security stick connected to the laptop during transportation.
- When the USB security stick is connected to your key, do not leave the weight of the key hanging on the USB port.
- To create a passkey on a USB security stick, you need to set a pin for the security stick once. Here are the most important steps.
Create Passkeys
- Log in with your JGU account at https://account.uni-mainz.de.
- Click on passkeys in the left menu bar.
- Click on + Create passkey in the upper right corner.
- Enter a name for the passkey. We recommend that you use the device name. In this case, Swissbit. Confirm the name.
- A selection is displayed. Select Security Stick (USB Security Stick).
- Follow the instructions and click Ok.
- When prompted, insert the USB security stick into the USB port on your computer. The USB security stick lights briefly.
- To set up the USB security stick once
- First you need to create a one time PIN for the USB security stick.
- This PIN contains at least four and at most 30 digits. You can use letters or numbers for this.
- Repeat this PIN and click on OK.
- You need to remember this PIN for the future. - You will be prompted to tap the USB security stick. It will light up red. Touch the small rectangular metal area on the narrow rear end of the USB stick for half a second. Do not touch the red light! No thumbprint will be taken, only your presence will be requested.
- The passkey with the name Swissbit will then be displayed in your JGU account.
Log in with Passkeys
After you have successfully created a passkey, you can log in to a browser-based university application. For example, go to arbeitszeit.uni-mainz.de or mail.uni-mainz.de.
- Click on the login with passkey option.
- Click on Security Stick in the selection.
- When prompted, insert the stick into the USB port and enter the PIN for the USB security stick.
- Touch the small rectangular metal area on the narrow rear end of the USB stick for half a second. Do not touch the red light! No thumbprint will be taken, only your presence will be requested.
- You are now logged in.
Passkeys on a laptop/desktop computer
To create passkeys on your laptop/desktop computer (running Windows), you must first turn on Windows Hello. If you have already set up Windows Hello, go directly to Create passkeys.
Windows Hello is a more personal and secure way to log on to your Windows device. Instead of using a password, Windows Hello lets you log in using facial recognition, a thumbprint, or a PIN. In the future, you can also use it to log in to your laptop/desktop computer.
To turn on Windows Hello once
- In Settings, go to Accounts, and then go to Sign in options.
- Windows Hello will be offered.
- You need to set up a PIN first. After that, you can add the option of facial recognition or fingerprint.
- Select PIN.
- Enter a PIN that is at least 6 digits long. Please remember this.
- If you have Windows Hello turned on, you can use this Windows Hello PIN to log in to your laptop or desktop instead of your password.
- However, you can still select to use your password during Windows login.
If you receive the following error message when activating Windows Hello, click skip for now. Windows Hello will be set up anyway, you can ignore this message.
Very detailed description from Windows: Windows support
Create Passkeys
- Log in with your JGU account at https://account.uni-mainz.de.
- Click on passkeys in the left menu bar.
- Click on + Create passkey in the upper right corner.
- Enter a name for the passkey. We recommend that you use the device name. In this case, the name of your laptop/working computer.
- A selection will be displayed. Select Windows Hello / Windows Device
- Then enter your PIN for Windows Hello. If you have set up thumbprint or face recognition in Windows Hello, it will appear as an option.
- The passkey will then be displayed in your JGU account.
Log in with Passkeys
After you have successfully created a passkey, you can log in to a browser-based university application. For example, go to arbeitszeit.uni-mainz.de or mail.uni-mainz.de.
- Click the passkey login option.
- When prompted, enter your pin for Windows Hello or use the thumbprint or face recognition options if you have them set up.
- You are now logged in.
Operating system macOS
Passkeys on a USB security stick
You cannot create a passkey on a USB security stick using Safari or Firefox!
- A completely new, not yet set up USB security stick without a PIN cannot be set up using Safari or Firefox and therefore cannot be added as a passkey. The message "The passkey could not be created." appears.
- Set up the USB security stick on macOS using Chrome or Edge.
Important notes for the USB security stick
- If you have a desktop computer with a USB-A port, you will also receive a USB-C adapter from the Data Center.
- Always transport the USB security stick without the adapter, otherwise there is a risk that it will break.
- Never leave the USB security stick connected to the laptop during transportation.
- When the USB security stick is connected to your key, do not leave the weight of the key hanging on the USB port.
- To create a passkey on a USB security stick, you need to set a pin for the security stick once. Here are the most important steps.
Create Passkeys
- Log in with your JGU account at https://account.uni-mainz.de.
- Click on passkeys in the left menu bar.
- Click on + create passkey in the upper right corner.
- If you want to use Passkey with Touch ID, place your finger on the Touch ID sensor. Otherwise, click cancel.
- Select a login method for the USB security stick.
- When prompted, insert the USB security stick into the USB port on your computer. The USB security stick lights briefly.
- To set up the USB security stick once
- First you need to create a one time PIN for the USB security stick.
- This PIN contains at least four and at most 30 digits. You can use letters or numbers for this.
- Repeat this PIN and click on OK.
- You need to remember this PIN for the future. - You will be prompted to tap the USB security stick. It will light up red. Touch the small rectangular metal area on the narrow rear end of the USB stick for half a second. Do not touch the red light! No thumbprint will be taken, only your presence will be requested.
- The passkey with the name Swissbit will then be displayed in your JGU account.
Log in with Passkeys
After you have successfully created a passkey, you can log in to a browser-based university application. For example, go to arbeitszeit.uni-mainz.de or mail.uni-mainz.de.
- Click on the login option passkey.
- Click on Security Stick in the selection. If you directly get asked for your Fingerprint via TouchID with no other option, click cancel. You should then get alternative log in options.
- When prompted, insert the stick into the USB port and enter the PIN for the USB security stick.
- Touch the small rectangular metal area on the narrow rear end of the USB stick for around for at least half a second. Do not touch the red light! No thumbprint will be taken, only your presence will be requested.
- You are now logged in.
Passkeys on a iMac/MacBook
To create passkeys on your iMac/MacBook, you must first set up iCloud Keychain on your iMac/MacBook.
More information: Apple Support
- Log in with your JGU account at https://account.uni-mainz.de.
- Click on passkeys in the left menu bar.
- Click on + create passkey in the upper right corner.
- You will be offered a pre-selection for Touch ID.
- If you prefer a different login method, click on cancel.
- Select a login method.
- Touch ID on your Mac: Place your finger on the Touch ID sensor.
- Scan a QR code with your iPhone or iPad: Click on More options.
- USB security key: Click on More options.
- Follow the further instructions.
- In the case, that there are no futher instructions regarding the USB security key, please insert the USB security key in an USB port of your device, wait until the LED of the USB security key is lit up and then touch the small rectangular metal area on the narrow end of the USB security stick for half a second. You should now see further instructions. Follow these instructions.
- The passkey will then be displayed in your JGU account.
Log in with Passkeys
After you have successfully created a passkey, you can log in to a browser-based university application. For example, go to arbeitszeit.uni-mainz.de or mail.uni-mainz.de.
- Click on the login option passkey.
- Use the options you have set up.
- You are now logged in.
Passkeys on operating system Linux
As Linux cannot store passkeys by default, you must use a smartphone or a USB security key to use passkeys under Linux.
So far, authentication via smartphone only works with the Google Chrome or Chromium browsers. A connection via Bluetooth 5 is also required.
Create Passkeys
- Log in with your JGU account at https://account.uni-mainz.de.
- Click on passkeys in the left menu bar.
- Click on + Create passkey in the upper right corner.
- Enter a name for the passkey. In this case, the name of your laptop/working computer.
- A selection will be displayed.
- Select a login method.
- Touch ID on your Mac: Place your finger on the Touch ID sensor.
- Scan a QR code with your iPhone or iPad: Click on More options.
- USB security key: Click on More options .
- Follow the further instructions.
- The passkey will then be displayed in your JGU account.
Log in with Passkeys
After you have successfully created a passkey, you can log in to a browser-based university application. For example, go to arbeitszeit.uni-mainz.de or mail.uni-mainz.de.
- Click the passkey login option.
- Use the option if you have set up.
- You are now logged in.
Passkeys on smartphone (Android with Google services & iOS)
Create Passkeys using a Smartphone and a Work Computer/Laptop
Depending on your operating system and browser, the steps for creating passkeys are displayed differently and may differ from the steps shown.
You can also save passkeys on your phone. To log in to the web browser on your computer using the passkey on your phone, Bluetooth must be turned on on both devices.
- Enable Bluetooth on your devices.
- Log in with your JGU account at https://account.uni-mainz.de on your work computer/laptop.
- Click on passkeys in the left menu bar.
- Click + Create passkey in the upper right corner.
- Enter a name for the passkey. We recommend that you enter the name of the device, e.g. Smartphone Samsung.
- Then select Smartphone or Tablets.
- Follow the instructions on your phone.
- The message will appear on your computer screen: passkey saved.
- The passkey will then be displayed in your JGU account.
Create Passkeys on your smartphone
- Log in with your JGU account on your smartphone at https://account.uni-mainz.de.
- Click on passkeys in the left menu bar.
- Click + Create passkey in the upper right corner.
- You can then enter a name for the passkey. We recommend that you enter the name of your device.
- Select Smartphone or Tablets.
- Follow the instructions on your phone.
- The passkey will be displayed in your JGU account.
Log in with Passkeys
After you have successfully created a passkey, you can log in to a browser-based university application (e.g. arbeitszeit.uni-mainz.de or mail.uni-mainz.de).
To log in with a passkey on your smartphone, Bluetooth must be turned on on both devices.
- Click on the passkey login option.
- Under Further options, click on the option Use phone, tablet or security key.
- A message with a QR code appears. Scan the QR code with your cell phone.
- A message appears on your smartphone: Log in with a passkey.
- Follow the instructions on your smartphone. The facial recognition, thumbprint or your pin for the screen lock will be requested.
- You are logged in.
Delete Passkeys
- Log in with your JGU account at https://account.uni-mainz.de.
- Click on passkeys in the left menu bar.
- Select the passkey you want to delete and click on Remove.
Please Note! You cannot delete the passkey you use for a current login at https://account.uni-mainz.de. You always need at least one passkey to log in to the account website.