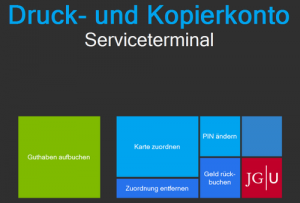
In order to sign on to a printer/copier, you need a card matched to your JGU account that you have created a PIN for. When you print or copy, nothing will be deducted from the card itself. The card is only for identification purposes. Signing up with your ID card and PIN is similar to signing up with a username and password.
You can choose a card to be your ID card – for example, your Studicard. Many other cards are also suitable. Try it out: if the card reader beeps when you hold a card to it, that card can be used as an ID card. For more information on ID cards and the technology used, please click here:
Note for members of staff: The new Intrakey card can also be used as an ID card!
Assigning the card to your JGU account:
At the service terminal, click on Assign Card (Karte zuordnen).
You will then be asked to hold the card you would like to assign to your JGU account up to the card reader. If the machine recognizes it as suitable (the machine beeps), you will be asked to use your JGU account to sign in.
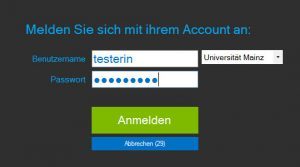
You will then be asked to create a new PIN.
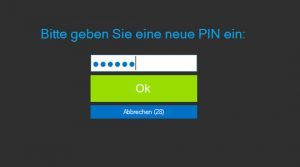
Your PIN should contain at least four numbers (you may only use numbers, not letters or special characters like &,%, etc.). After you click Ok, you will need to enter the PIN one more time in order to avoid typos. Then you will receive a notification that the card has been assigned to your JGU account.

Assigning a different card
If you would like to assign another card to your JGU account (if you lost the original card, etc), repeat the process described above. Choose Assign Card (Karte zuordnen) at the service terminal, hold the new card up to the card reader, and sign in with your JGU account. After signing in, you will be asked if you would like to overwrite the previous assignation.

If you click Yes, the new card will be assigned to your JGU account and you must create a PIN for it (it can be the same one as before).
Important Information: a JGU account can only be assigned one card.
If you try assigning a card which is already registered to another account, the machine will notify you.
A card already assigned to a JGU account can only be assigned to another account when it is “free” again. This happens when the card holder assigns themselves another card or removes the card from their JGU account.
Removing the card from your JGU account
If you want to remove a card from your JGU account without assigning a new one (e.g. when you have finished your studies), choose Remove Assignation (Zuordnung entfernen) at the service terminal. Hold the card up to the card reader when the machine asks you to, then sign in and enter your PIN. The assignation will then be annulled.
Printing and copying is paid for using the printing account associated with your JGU account. As a student, you receive a ZDV bonus of 2.50 € per semester, everything exceeding that amount is your responsibility. In order to be able to pay for more print/copy jobs, you can transfer money from your Studicard to your printing account at a service terminal (prior to that, you need to have deposited money into your Studicard account). In order to transfer money from your Studicard to your printing account, choose Transfer to Printing Account (Druckguthaben aufbuchen) at a service terminal and hold your ID card up to the card reader. Then enter your PIN. After that, you will be asked to hold your Studicard up to the grey card reader if you have not already done so.

Now you can view the credit available on the Studi card (1), the balance on your printing account (2) and the balance from the ZDV bonus for students (3).
In order to transfer money from the card to the printing account, click on the desired amount. By clicking several times, you can add the amounts. The sum will be shown in the line Sum (Betrag).
If your Studicard doesn’t cover the desired amount, you will be notified.
Making corrections: In order to re-enter the amount (applicable also when you have mistyped and would like to correct the amount), click on the yellow X in front of the sum (Betrag).

When the correct amount has been entered, click on Enter (Buchen) on the right. The amount will be transferred onto your printing account immediately.
You will be shown the new balance as a control measure.
If you would like to change your PIN, choose Change PIN (PIN ändern) at the service terminal. When you are asked to, please hold your card up to the card reader and sign in with your JGU account. You will be asked to enter the new PIN (at least 4 numbers, only numbers are possible) and to repeat it for security reasons. If both PINs match, you will be notified that your PIN has been successfully changed.
Important Information: If you try changing the PIN on a card not matched to your JGU account, you will receive an error message.
If you need to transfer money from your printing account back to your Studicard (if you have finished your studies, etc.), you can use the button Reverse Transfers (Geld rückbuchen)
Hold your ID card up to the card reader when you are asked to, then enter your PIN. Log in with your JGU account and place the Studicard on the grey card reader.
You will be shown the JGU account balance for the money you paid into your JGU account.

If you choose Ok here, the complete balance will be paid back onto your Studicard.
Important Information: Transferring back a partial balance is not possible. Transferring the ZDV balance is also not possible.
After transferring the money successfully, you will receive a notification:

Don/’t forget to take your card(s) with you!
